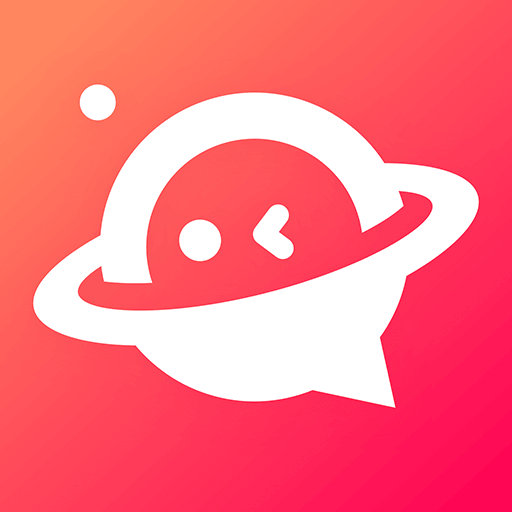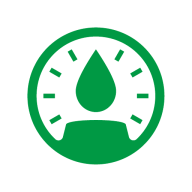第一种在右上方出现的小图,即预览图片,它可以清晰得告诉玩家此图的主题。
首先要准备一张你喜欢图片,可以用ACDsee来打开(只要看图工具上有能转换格式以及修改大小的功能就行。最好也能修改像素),然后修改其大小为256*256(必须!),格式为tga格式,指定分辨率调成32兆像素(推荐)。然后保存设计好的图片。
第二步将图片的名字改为WAR3MAPPREVIEW(必须!)。
第三步打开魔兽地图编辑器--导入管理器--导入文件(导入你的那张图片)。
第四步修改路径,双击你导入后的文件,会弹出窗口“导入的文件属性”,在使用自定义路径前面打勾,然后就可以修改路径了。把路经修改成WAR3MAPPREVIEW.tga(即去掉原有路径前面的“war3mapImported\”)。
最后保存地图~~~
第二种即读取场景时的图片,这张图片代表着该地图的脸面,想必大家一定会找到一张好的图片来作为作图材料把~。
首先准备好图片,最好要大一点的(推荐800*600),当然也可以用工具修改图片的大小。
第二步下载工具War3ModelEditor(吧里的共享邮箱中有,也可以到百度寻找资源下载)。
第三步将该工具中的文件复制到魔兽根目录下(不然该工具无法打开),打开该工具。打开后会看到有Extras选项,在该选项的下拉选项中有LoadingScreenCreator这一选项,点击打开。会出现LoadingScreenCreator这一对话框,对话框中选择好你的图片,然后点击Generate就会保存一个blp格式的文件(这里的文件名字是自己起的);再点ok生成一个模型文件,将其保存为LoadingScreen.mdl(必须)。
第四步将LoadingScreen.mdl用记事本的打开方式打开,在比较靠前的地方可以看见刚才的那个图片“**(**指你的图片名字).jpg”,将“jpg”换成“blp”。然后用War3ModelEditor打开修改过的LoadingScreen.mdl,并将其保存为LoadingScreen.mdx。(就是说把文件名的mdl改成mdx)。最后保存这样两个文件都处理完成了。
第五步导入。和制作预览图片一样,同样要修改路径,同样把原路经前面的“war3mapImported\”删除(两个文件都这样做)。
最后在菜单栏中选择“情节—地图读取设定”,在“场景读取中”选择“使用输入的文件”选项,使用LoadingScreen.mdx。
然后保存地图~~~
第三种修改小地图。对战中最重要的就是看小地图。但是为了某些rpg地图寻求好看的效果,所以加以修改。
下面来说做法:
首先准备好图片,和制作预览图片时相同,修改其大小为256*256(必须!),格式为tga格式,指定分辨率调成32兆像素(推荐)。然后保存设计好的图片。
第二步将图片的名字改为war3mapMap(必须!)。
第三步打开魔兽地图编辑器--导入管理器--导入文件(导入你的那张图片)。
第四步去掉原有路径前面的“war3mapImported\”)。
最后保存地图