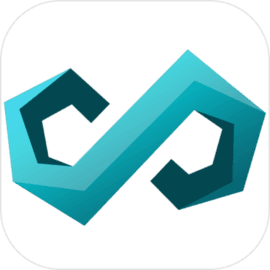电脑上怎么录制视频?每个人的录屏需求不一样,因此通常来说不同的录屏工具,可实现的录屏功能也不一样。
对于Windows系统的电脑,录屏工具有很多,有自带的录屏功能,也有安装的其他录屏软件。不过都很容易找到。那么屏幕录制方法有多种,下述介绍常见的3种(推荐第三种)。
电脑录屏方法1:内置的电脑录屏工具小编要分享的第一个电脑录屏的方法,就是使用电脑内置的电脑录屏工具进行录屏。操作方法上面只需要按下快捷键【Win+G】键,即可打开内置的录屏工具进行录屏。
步骤1:在【开始】菜单中或直接按快捷键【Win+G】,打开XboxGameBar;
步骤2:点击上方菜单栏中的【捕获】,呼出【捕获】功能,选择录制游戏区域,并在功能区选择好声音;
步骤3:点击录制键,开始全屏录制,当然也可以使用【Win+Alt+R】直接录制。
说明:使用自带录屏功能,不能录制电脑桌面,一定要打开某个应用,如果突然返回桌面,会导致自动关闭录制;其次录制的视频文件清晰度比较低,且视频文件会偏大,对电脑空间占用比较多。
电脑录屏方法2:电脑QQ录屏功能第二个要分享的电脑录屏方式是使用电脑QQ的录屏功能进行录屏。如果小伙伴恰好安装了电脑QQ,那么可以使用快捷键【Ctrl+Alt+S】,选择游戏录制区域和声音后,开启电脑QQ的录屏功能。
与联想电脑内置的录屏工具不同,电脑QQ也能够录制电脑桌面,但是却没有摄像头录制功能。
电脑录屏方法3:数据蛙录屏软件第三个要分享的电脑录屏的方法,就是使用数据蛙录屏软件进行录屏。
数据蛙录屏软件是一款功能强大,易于使用的录屏工具,可以帮助小伙伴轻松的记录和分享屏幕上的操作内容,相对来说可实现的功能更多:无水印录制、不限制时长、超高清、声画同步不卡顿、屏蔽隐私窗口、视频格式多样化等等。
步骤1:在网站上下载好了录屏软件后,在主界面的上面,选择最为左侧的【视频录制】。
步骤2:进入【视频录制】的相应设置界面后,小伙伴可以根据自己的录制需求,自动捕获正在运行的游戏,调整排除窗口、扬声器、麦克风、摄像头、录制水印等等方面,最后点击右侧的REC,或者使用快捷键【Ctrl+Alt+R】开始录制。
步骤3:录制结束后,小伙伴可以点击【预览窗口】下方的【高级剪辑】来编辑处理录制视频,也可以通过【录制历史】界面中的【媒体工具】对视频文件进行压缩、格式转换等。
备注:任何屏幕录制软件,一般都是支持电脑内置声音和麦克风声音的,通常建议在录制之前,先试录制一小段,调试好声音的音量和视频的清晰度之后才开始录制。