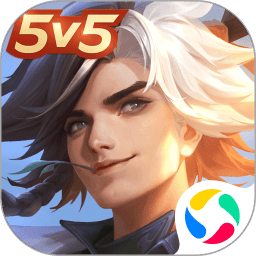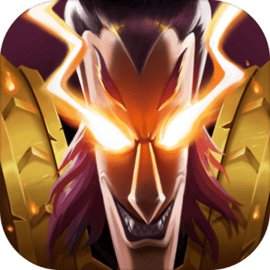由四个主编辑器还有个功能强大的物件管理器(ObjectManager)组成。四大编辑器分为地形编辑器(TerrainEditor)、单位编辑器(UnitEditor)、触发编辑器(TriggerEditor)、音效编辑器(SoundEditor),四者关系如图,其中要属地形编辑器和触发编辑器功能最为强大。本文将以四大编辑器为主线介绍WE,并以官方RPG地图WarChasers的制作方法为例,由浅入深地讲解构建一幅魔兽地图的思路。(注:本文使用的软件为英文版WarCraftWorldEditor1.05版)
搭建舞台场景——地形编辑器
WE基本元素之一。光用地形编辑器就能制作出简单的对战地图。由于它被设计得“傻瓜化”,就算是新手操作起来也非常容易,仿佛Windows画板一样。
通过魔兽争霸快捷程序组运行WorldEditor之后看到如图1界面,这便是最基础的地形编辑器。
①上方为菜单栏,与其它的Windows软件类似,在这里可进行WE的所有指令操作。
②WE的主编辑视窗,通过它看到所编辑地图的全貌。
③辅助视窗,对你编辑地图有一定帮助,不过会影响到速度。
④工具面板,相当于一个巨大的素材库,能很方便地添加物件到地图。
⑤状态栏,记录了包括鼠标位置、鼠标所选物件的名称等附加信息。
看过地形编辑器的构造之后,我们来学习如何绘制地图的基本场景。第1步,新建一张地图(File→New)(如图2),这时你会看到网格——暴雪为了方便玩家合理安排地图构造而设计的类似一些图像编辑软件的引导线(可通过View→Grid→None来消除它)。首先我们使用工具面板的地形面板(TerrainPalette)(图3)来创建一些山和水之类的自然地貌。A部分用来调整地形纹理以及绘制分界线。B部分调整悬崖、海水以及地表类型,不过在这里需要注意的是两点:第1,只能在高度差为1,而且宽度至少为三个中型网格,长度在五个中型网格以上的地形间创建坡道(Ramp);第2,不要在小范围内同时使用两种悬崖类型(CliffType),这样可能会造成地表贴图错误。在完成了地形纹理设计和悬崖调整以后,使用C部分的地形高度选项来使地形变得更自然点儿。在调整高度时,建议使用D部分的笔刷选项,将笔刷调整到最大,这样可省下不少力气(图4)。
对自己创造的地形满意吗?光秃秃的可不好看,想加些树木、小鸟还有瀑布之类的修饰就需要用到摆设面板(DoodadPalette)了,点选工具面板上方的选择框或点击Layer→Doodad来切换到摆设面板(图5)。当你创建类似箭靶的物品时,会发现大小与方向都是随机的,这时你既可将四部分的随机大小和随机方向取消,然后重新添加摆设,也可通过双击调整摆设,然后输入数值来改变大小、方向和种类。如果你只想大致地调整一下方向,则使用Ctrl+鼠标左键点击/拖拽(图6)。
嘿嘿接下来就是为你的地图添加有生力量了,用相同的方法切换到单位面板(UnitPalette),相信到这里魔兽玩家应该不会陌生,你可随意添加任何兵种和建筑到地图上(图7),不过要注意,当准备创建中立生物或构建敌人基地时,别忘了更改上方的玩家哦(默认是Player1Red)。同样能通过双击已建立的单位来更改所有者,也可使用鼠标框选或用Shift+鼠标左键来选择多个单位进行批量修改。除了所有者以外,单位的属性面板和摆设的属性面板还有很多不同的地方,其中的技能栏可激活所编辑单位的技能,而掉落物品栏多半用于设置中立生物死亡时掉落的物品。当然游戏地图都需要有起始点,在单位面板中Buildings的最后一栏找到起始点(StartLocation),然后将它创建在地图上的任意地方。别忘了作为对战地图,至少要有两个起始点。接下来需要做的就是为你的对战地图加上一些小修饰了:点击菜单Scenario→MapDescription,在Description栏里你可修改地图名称、游戏人数和地图说明,作者栏里签上你的大名(图8)。最后测试一下地图(Ctrl+F9)就可存盘了。一张简单的对战地图不就出来了?