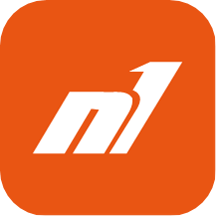在线ps教程怎么抠图
一、首先打开ps软件,打开你要扣的图片,如图所示:
二、在工具选项栏里边,找到钢笔工具选项,如图所示:
三、使用钢笔工具,来抠想要的那个东西,如图所示:
四、然后不断的用钢笔工具来抠图,直到最后封闭,按ctrl+enter建立选区,如图所示:
五、建立选区之后,输入ctrl+j可以建立一个新的图层,那就是你抠出来的图片,如图所示:
ps怎么抠图
ps抠图步骤如下:
方正飞越
win7家庭普通版
psCS6
1、首先打开PS软件,然后在PS软件中打开需要抠图的图片,以下为示例演示,如下图所示。
2、接下来就图层复制,后面的操作都在复制图层上进行,如下图所示。
3、然后在左边工具栏中选择“钢笔工具”,点击鼠标左键在需要抠图的地方建立选区,如下图所示。
4、然后在左边工具栏中选择“移动”工具,在选区上按住鼠标左键移动就行了,如下图所示。
5、最后将抠出的图片放到需要的另一张图片上,按“Ctrl+T”调整大小,修饰一下就完成了,如下图所示。
ps抠图注意事项:
1、比如如果抠图的主题和整个图片的背景都是比较单一、简单的画面,那么此时用魔棒或者快速选择工具是最好用、最方便的,选取起来也很快。
2、如果抠图的对象中有动物的毛发,那么操作就相对复杂,需要用到通道抠图或者直接使用液化滤镜,这样抠出来的图能够将头发边缘的纹理处理的特别好。
3、果我们碰到的抠图的对象是简单的规则的图案,那么这个时候使用钢笔抠图是最好的选择,几个关键点一选择,背景就选出来了,非常的便捷。
ps通道抠图教程
ps通道抠图教程
抠图是最关键的一步,抠图的方法又多种多样,套索、魔术棒、蒙板等都是最常用的,但涉及到人像抠图,特别是人的毛发的抠图的时候,简单的工具就无法达成满意的`抠图效果,下面我就为大家介绍ps通道抠图教程,不会的朋友快快来学习吧!
通道抠图主要运用在对象和背景差别较大或者背景比较单一的情况下。
方法/步骤
1、首先打开ps软件,打开一张图片,如下图所示。
2、点击图层右边的通道,对比一下哪个通道背景和人物反差比较强烈,这张主要选择绿色通道。
3、点击菜单栏中图像—应用图像,选择叠加,为了使对象更加清晰,重复操作。
4、下面再应用图像,模式选择叠加,透明度调节一下。
5、按Ctrl+I反选,此时白色部分就是我们需要的,然后Ctrl+L调节色相,以及ctrl+M调节曲线,使人物的发丝更加清晰。
6、按住ctrl键,左键选择图层缩略图,对头发进行选择,然后点击RGB通道。
7、回到图层中,按Ctrl+J键使选择的对象出现在一个新的图层上,可以添加一个图层填充颜色来看一下效果。
8、复制一下背景图层,利用钢笔工具,把人物的身体轮廓画出来,按Ctrl+enter键建立选区。
9、图层模式选择滤色,此时可以看到与头发不相溶,我们选择橡皮擦或者画笔工具,对边缘进行虚化涂抹,然后再把图层模式改成正常。
10、不满意的话可以对选择头发图层,点击图层下方的修改图层,进行调节。
11、此时,通道抠图完成了,小伙伴们可以根据自己的图像需要进行调节。
以上就是ps通道抠图教程,方法很简单,推荐到,喜欢的朋友快快来学习吧!