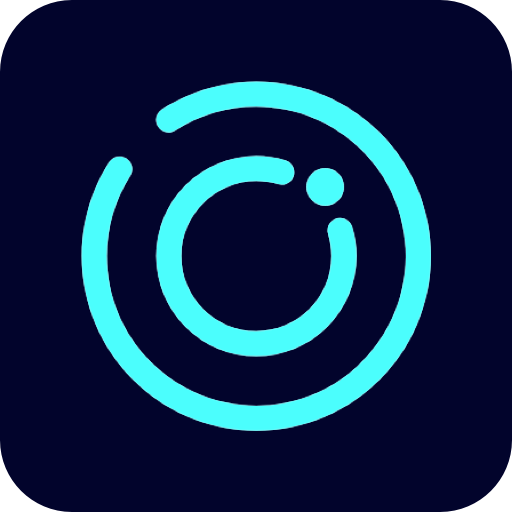很多情况下我们都需要在电脑上做一些截图的操作。有哪些常用的截图方法呢?
1、按键盘上的printscreen键:这个方法很麻烦,估计很少人用吧!
如果有如下需求:
1、截取一个网页,也就是一个滚动窗口的所有内容;
2、需要重复截取屏幕上的某一个固定区域,比如一个窗口截图一次后,做了一些修改,要重复截取一次,标识改变的地方;
3、在截图上画矩形框、气泡框、箭头,加汉字等
这样的需求QQ截图虽然可以实现,但是那就太麻烦了,所以今天给大家推荐一款快捷好用的截图软件,叫做PicPick
软件安装包不大,开启后占用约25MB内存,所以即使设定为开机启动,也不会造成太大的性能影响。同时这款软件原生支持全中文,并且对于个人及家庭用户是免费的,也不用考虑是否需要汉化或者破解之类的问题。
工具/原料
PicPick
windows
软件主界面介绍
1首先需要下载此软件,截止2013-11-06,最新的版本应该是3.2.8。安装过程中会要求安装另一个系统优化的软件,大家直接拒绝就可以了
2安装完毕后,此软件界面如图,主要的功能也都体现在主界面上了。
右边的实用工具就不多介绍了,一看就明白,支持“屏幕取色”、“调色”、“放大镜”、“标尺”、“坐标轴”、“量角器”和“白板”功能。绝对是设计师和PPTer的好帮手。
主界面左下方的截图工具才是重点,介绍如下:
1、全屏:当前整个屏幕
2、窗口控件:使用这个截图功能的时候,会出现一个红框,单击鼠标,红框范围内的窗口就会被截取了
3、滚动窗口:比如一个很长的网页,支持一次性截取为图片。虽然很多浏览器都支持,但是这个软件还支持比如IE之类的浏览器,很实用。
4、矩形区域:最常用的,截取一个矩形框中的内容
5、固定区域:截取某一个固定区域
6、任意形状:比如截图一个圆形啊、心形啊之类的都可以
7、重复上次截取:这才是真正的最实用的功能,可以把上一次截取的区域再截取一次,超级好用
截图步骤
1PicPick软件截图,有如下的方法:
1、主界面截图:就是在如下界面上,选择相应的功能
2、在工具栏托盘中,单击PicPick的图标,选择“截取屏幕”
3、使用快捷键,具体的键位设定请参见软件的设置界面,图片中是我最常用的功能和自定义的快捷键
4、在编辑图片的窗口,左上角的文件菜单中,选择截取屏幕
图片修改
1截图之后会自动打开图片编辑的窗口,如图,最常用的文字、矩形框等工具都在界面最上方,使用方法也很简单,单击相应的图形即可
其他设置
1建议勾选该软件的如下设置,会让软件更好用
2建议让软件开机自动启动即可,因为不占太多内存,功能也足够强大