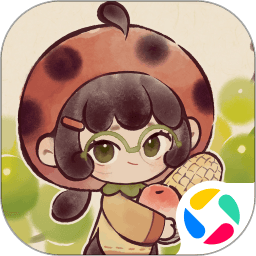todesk是一款很实用的远程控制软件,很多用户都不知道手机如何控制手机,本期小编就详细的给大家讲解下载具体的教程,不会用的小伙伴跟着小编的步伐一起来看看吧!
todesk手机版如何使用
1、在本站下载并安装好todesk手机版,输入手机号、密码进行登录;
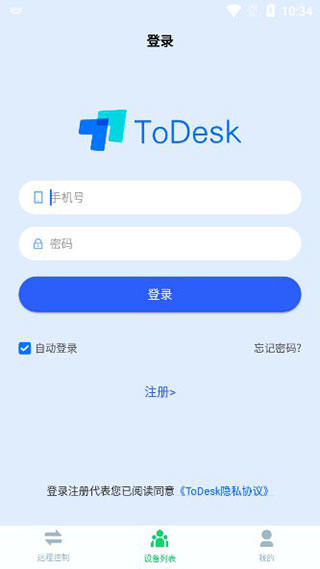
2、输入你想要控制的远程设备序列号,点击远程控制即可;
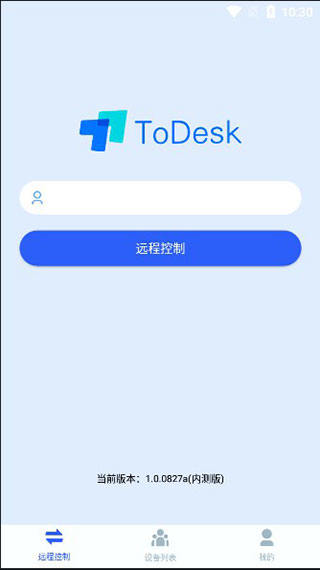
3、在我的界面可以查看用户协议,官方新手教程和基本设置;
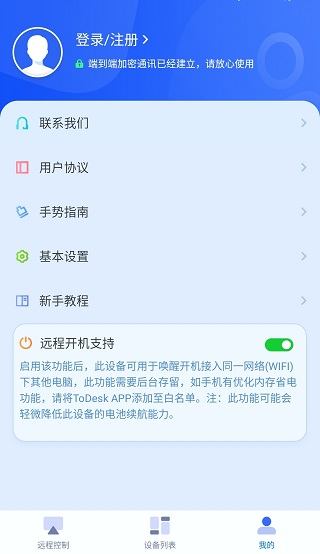
4、在手势指南中可以学习手指控制方法。
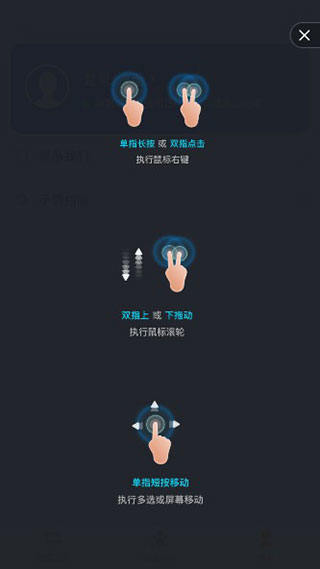
ToDesk手机版远程教程
第一步:安装远程控制软件toDesk。
首先我们需要在自己的手机和另一部手机或电脑上都要安装远程控制软件toDesk。手机上直接在本站搜索安装就可以了。电脑上也可以在本站搜索,就能轻松找到。
toDesk支持几乎所有的系统,如:微软的windows系统、苹果的mac os系统、linux系统、苹果ios系统、谷歌的安卓系列、鸿蒙系统。安装方法跟安装其它软件一样,这里就不做过多介绍了。接下来通过2部手机来进行演示。
第二步:登录同一个账号。
手机要想通过toDesk远程控制另一部手机或电脑,我们必须2部手机上的toDesk登录同一个账号(如下图)。这一点是必须的,否则就没有办法远程控制另一部手机了——在自己的手机上操作另一部手机。
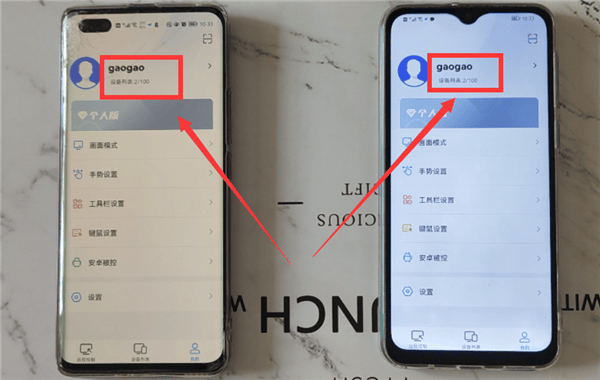
第三步:在手机上远程操作对方的手机或电脑。
然后我们就可以在自己的手机上操作另一部手机或电脑了。第一次远程控制时,还需要在2部手机上简单设置一下。
1、另一部手机的设置。
打开另一部手机上的todesk(如下图)。
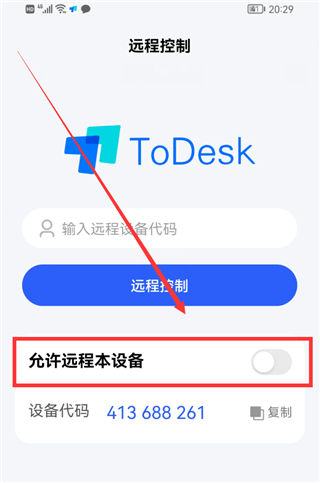
点击“允许远程本设备”右侧的开关,这时底部会弹出“选择被控模式”弹窗(如下图)。
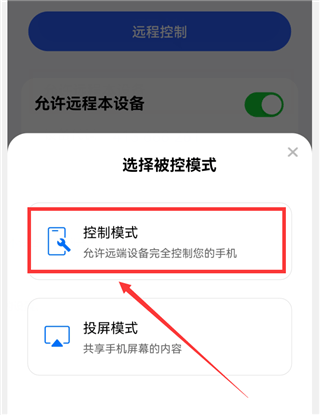
选择“控制模式”(如上图),然后在弹出的窗口中点击“确定”和“允许”,进入“权限丢失”界面(如下图)。
点击“开启权限”按钮,就会进入“无障碍”界面(如下图)。
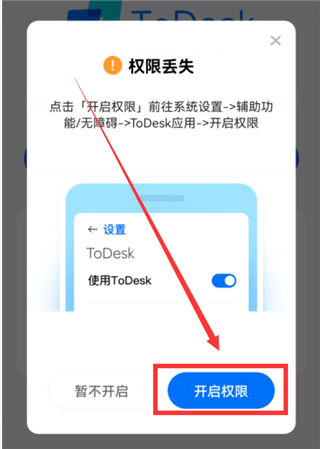
拉到最底部有一个“已安装的服务”选项,点击它,进入“已安装的服务”界面(如下图)。
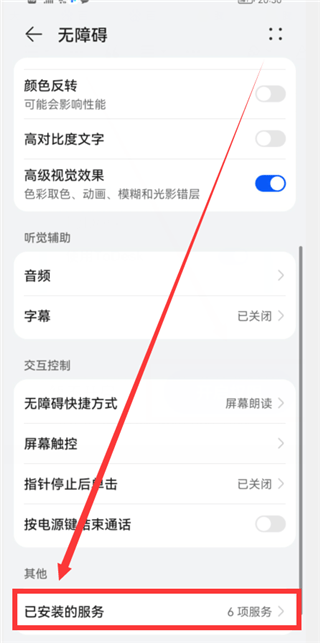
点击ToDesk选项右侧的开关,然后把它的开关打开,变成蓝色(如下图)。另一部手机就设置好了。
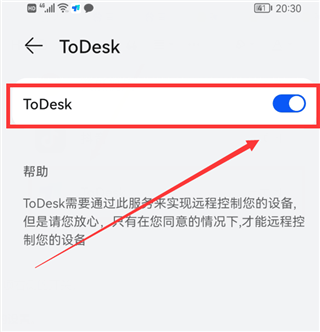
然后返回到todesk的首页,这时会显示“设备代码和临时密码”(如下图),这个在我们远程控制时会用到。
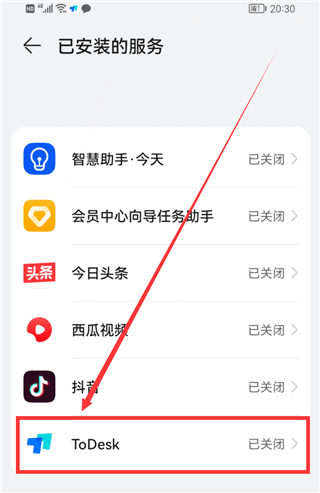
2、自己手机的设置。
在自己的手机上打开todesk(如下图)。
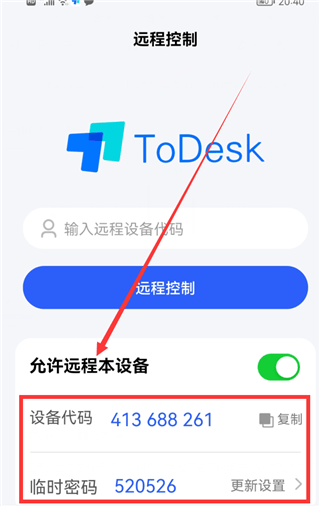
在输入框中输入“远程设备代码”,也就是另一部手机的代码。然后点击“远程控制”按钮,这时会弹出一个弹窗,需要我们输入“连接密码”,也就是另一部手机todesk首页显示的“临时密码”。
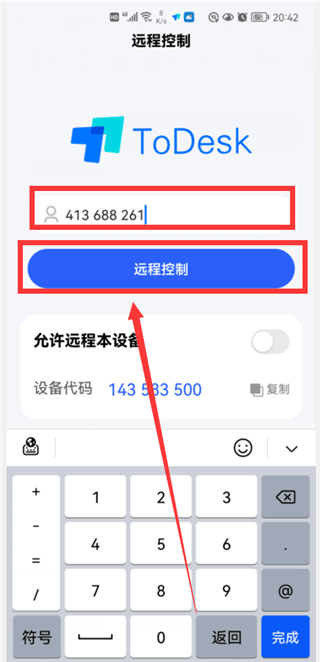
输入好密码后,点击“连接”,这时,另一部手机上会弹出“XXX正在控制你的设备”的界面(如下图)。
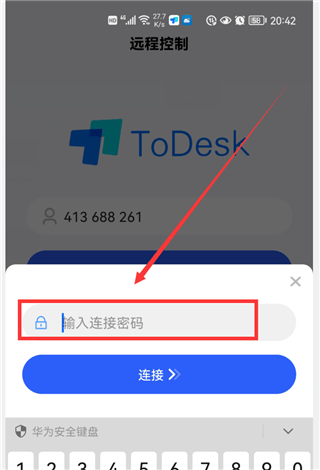
点击“我已知晓”,然后远程控制就连接成功,这时,2部手机上的画面会显示一样的,都是另一部手机的界面(如下图)。然后我们就可以在自己的手机上操作另一个手机上的所有的功能。
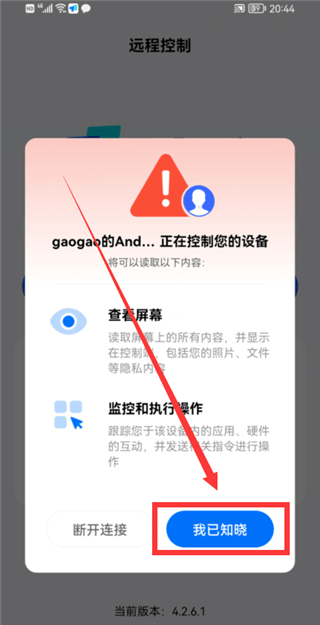
这里演示的是2部手机之间的远程控制操作步骤,手机远程控制电脑、电脑远程控制手机、电脑远程控制电脑的操作方法,基本上都差不多,感兴趣的可以自己试试哦。
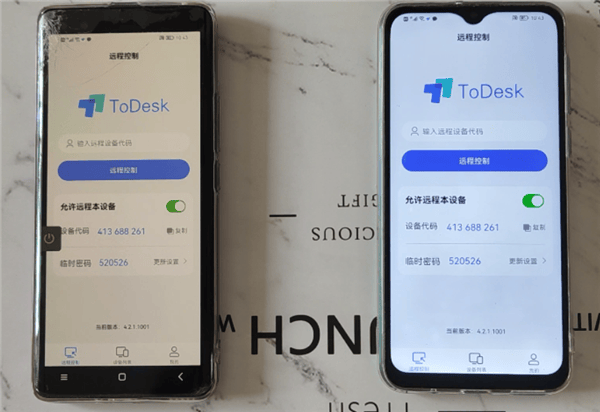
ToDesk手机版远程投屏
目前安卓和iOS都支持投屏模式
安卓投屏设置
打开app,在主界面勾选打开允许远程本设备
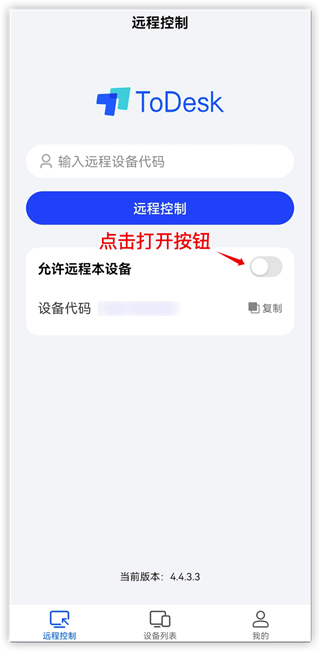
弹出的弹窗选择投屏模式
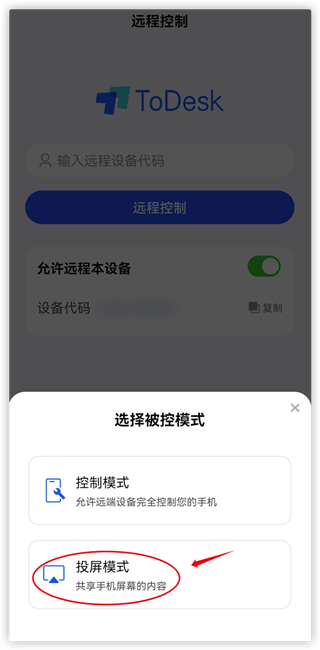
确认开启录屏权限
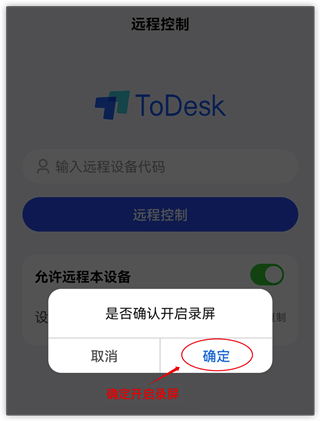
点击允许录制屏幕
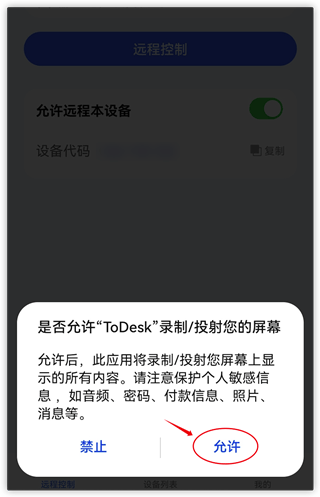
完成后app会显示临时密码,电脑端输入对应的设备代码和密码后,即可开始投屏
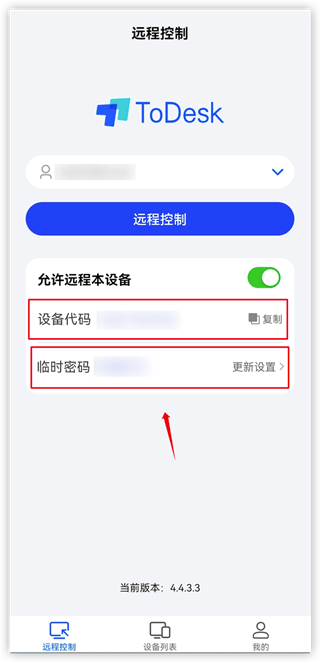
iPhone投屏设置
打开app后,在主界面点击允许远程本设备按钮
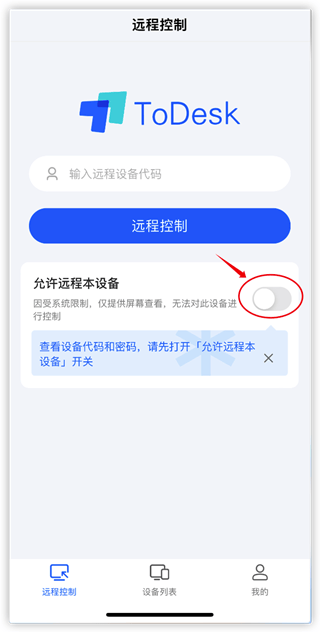
弹出的界面选择手机投屏
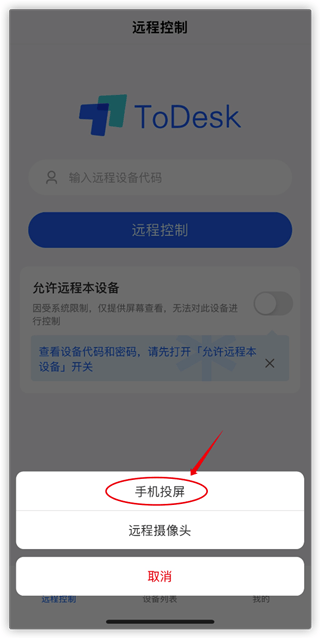
确认开启录屏模式
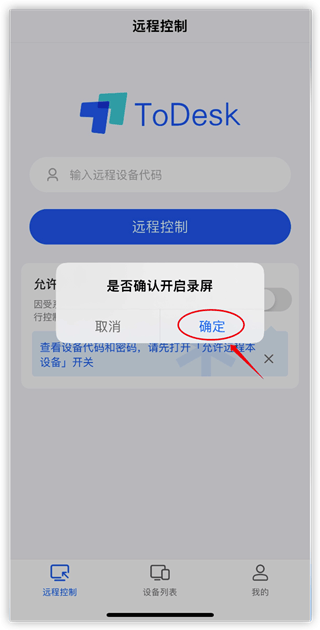
点击开始直播
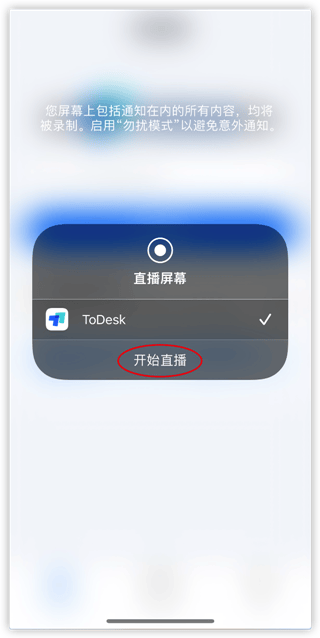
显示正在直播的时候,说明投屏模式开启,手机状态栏可以看到正在录屏的图标
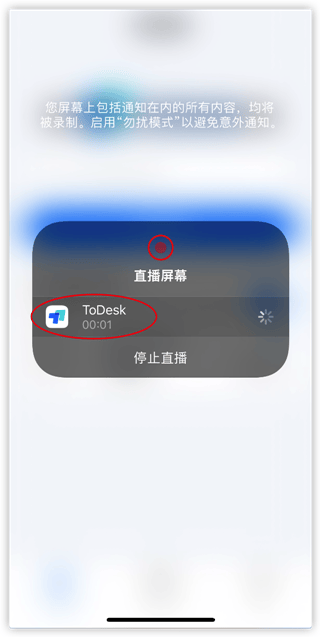
输入对应的设备代码和密码,即可开始投屏iPhone
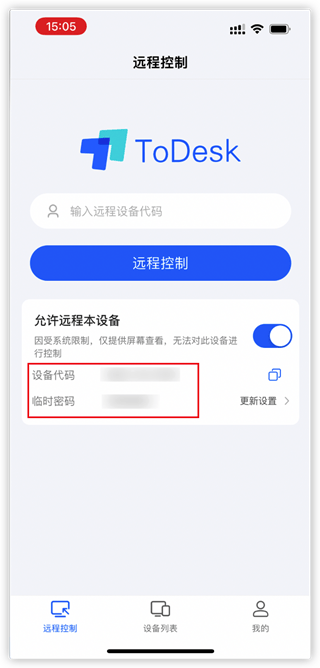
如需关闭投屏模式,点击状态栏的关闭投屏按钮或关闭允许远程按钮
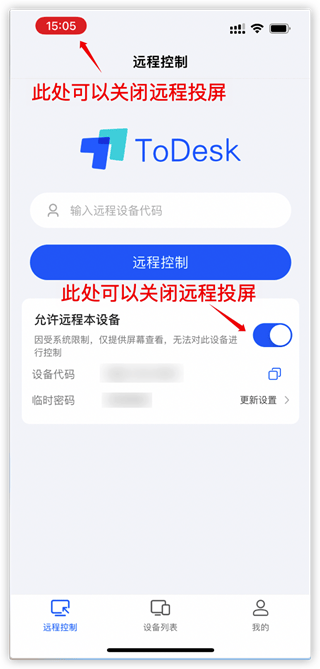
app会提示停止屏幕直播
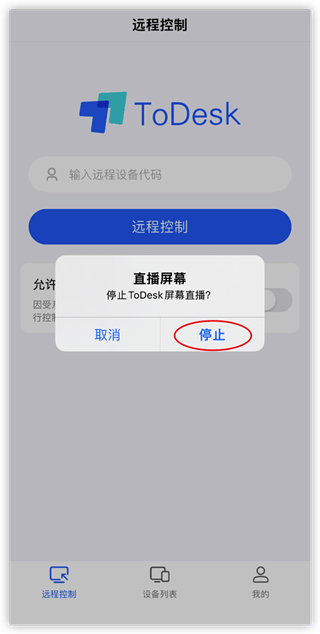
此处需要注意,如果投屏过程打开需要使用录屏的app时,远程投屏会被中断,需等待其他app结束进程后,重新开启投屏。
总结:
以上就是关于todesk远程控制软件手机版的具体使用方法了,你学会了吗?