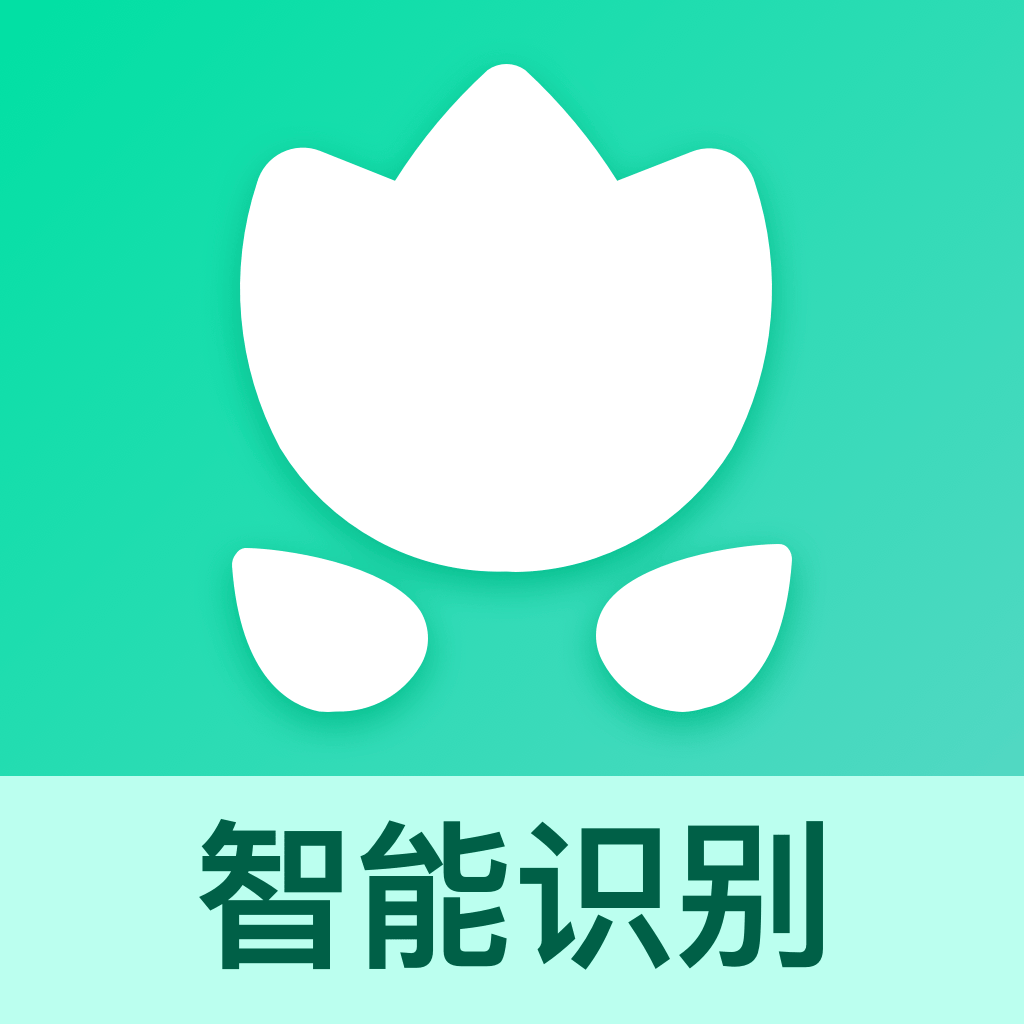探索Ubuntu界面空白之谜:轻松解决无显示问题
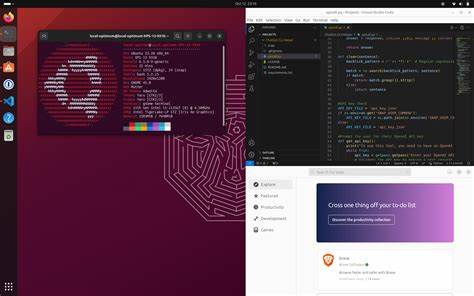
Ubuntu,这款备受推崇的Linux发行版,以其稳定性和用户友好性赢得了全球用户的喜爱。但是有时用户可能会遇到Ubuntu界面显示空白的问题,这确实令人困扰。别担心本文将带你一步步解决这个问题,让你的Ubuntu系统重新焕发光彩。
步骤一:排查硬件问题
首先确保你的显示器、键盘和鼠标等硬件设备都连接正常。尝试更换连接线或使用其他设备测试,以排除硬件故障的可能性。
步骤二:检查显示管理器
如果硬件没问题,接下来需要检查Ubuntu的显示管理器。你可以通过以下步骤操作:
- 重启你的电脑,并在启动时按下Shift键进入GRUB菜单。
- 选择“高级选项”,然后找到你的Ubuntu内核版本。在其旁边选择“恢复模式”。
- 在恢复模式中,选择“root Drop to root shell prompt”。
- 输入
ls /var/log命令查看日志文件。如果看到“gdm”或“lightdm”等显示管理器的日志文件,请仔细检查是否有错误提示。
步骤三:修复显示管理器
如果发现显示管理器存在问题,你可以尝试重新安装或修复它。以“gdm”为例:
- 在恢复模式的root shell中,输入
aptget install reinstall gdm命令重新安装gdm。 - 重启系统并观察是否能够正常登录。如果问题仍未解决,可以尝试切换到其他显示管理器如“lightdm”。
步骤四:检查显卡驱动
有时Ubuntu界面空白的问题可能与显卡驱动有关。你可以通过以下步骤检查并更新显卡驱动:
- 在恢复模式的root shell中,输入
ubuntudrivers devices命令查看推荐的显卡驱动。 - 根据推荐结果安装或更新驱动,例如使用
sudo apt install nvidiadriverxxx命令(假设你使用的是NVIDIA显卡)。 - 重启系统并观察是否解决问题。
步骤五:考虑其他可能性
如果以上步骤都无法解决问题,那么可能是其他因素导致的Ubuntu界面空白。这时你可以尝试以下操作:
- 检查系统更新:确保你的Ubuntu系统是最新的。通过运行
sudo apt update sudo apt upgrade命令来更新系统。 - 考虑使用Live CD/USB:制作一个Ubuntu Live CD/USB,并在启动时使用它来检查系统状态或执行修复操作。有时这可以帮助你识别并解决问题。
- 寻求专业帮助:如果以上方法都无法解决问题,建议寻求专业的技术支持或联系Ubuntu社区获取帮助。
通过以上步骤,你应该能够解决Ubuntu界面空白的问题。在处理这类问题时保持耐心和细致是关键。希望这篇攻略对你有所帮助!