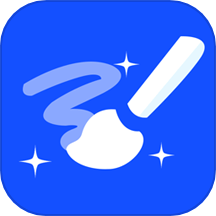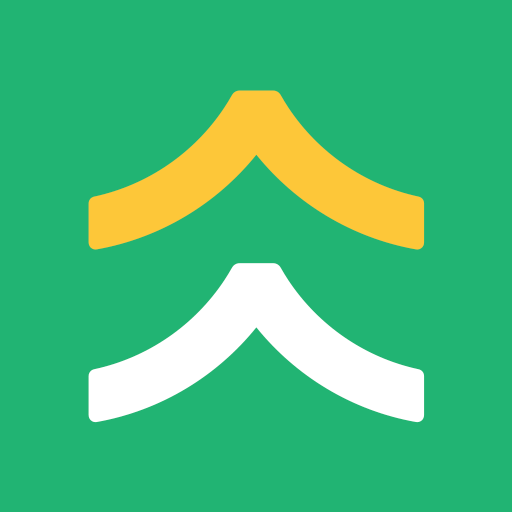流程图作为一种直观的图形表达方式,广泛应用于各类文档、报告和演示中,能够清晰地展示系统或过程的流向。在Microsoft Word中制作流程图,其实并不复杂,以下将为大家详细介绍如何在Word中制作流程图箭头的步骤与一些实用技巧。
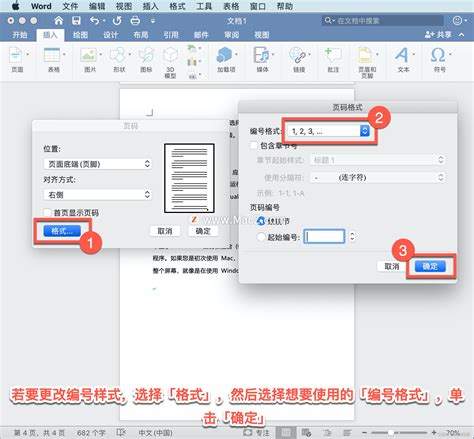
一、准备工作
在开始之前请确保您已经安装了Microsoft Word,并打开了一个新的或现有的文档。在此文档中我们将开始绘制流程图的箭头和其他元素。
二、插入形状
1. 打开Word后,找到“插入”选项卡,点击进入。
2. 在插入工具栏中,找到“形状”选项,点击后会出现一个下拉菜单。
3. 在下拉菜单中,查找“箭头”相关的形状。常用的有“直线箭头”、“弯曲箭头”等。选择适合您流程图需求的箭头形状。
三、绘制箭头
1. 点击您选定的箭头形状。在文档中点击并拖动鼠标,绘制出您想要的箭头。
2. 如果您绘制的箭头长度和角度不符合要求,可以选中箭头后,拖动其端点或使用“格式”选项卡中的“旋转”和“调整大小”功能进行调整。
四、设置箭头样式
1. 选中绘制好的箭头后,在“格式”选项卡中,可以看到“形状样式”组。
2. 在“形状样式”中,您可以选择不同的填充颜色、线条颜色和线条样式,使箭头显得更加美观。例如您可以将箭头设置为粗线条,使其更加显眼。
3. 除了基本的样式设置,您还可以使用“形状效果”选项为箭头添加阴影、发光等效果,使其更具层次感。
五、添加文字标签
1. 在流程图中,箭头通常需要配合文字说明,以便更好地表达意图。
2. 在“插入”选项卡中,选择“文本框”,然后在文档中点击并拖动以绘制一个文本框。
3. 在文本框中输入您想要的文字,调整字体、大小和颜色来匹配您的箭头样式。
4. 将文本框拖放到箭头附近,以清楚地标识箭头所代表的流程或方向。
六、连接多个箭头
1. 若需连接多个箭头以形成完整的流程图,可以重复上述插入形状和设置样式的步骤。
2. 为了保持流程图的整洁,建议使用“对齐”工具,将不同的元素进行对齐和分布。
3. 您可以通过按住“Shift”键,同时选择多个形状,然后在“格式”选项卡中使用“对齐”功能进行调整。
七、保存与导出文档
1. 完成流程图的绘制后,记得保存您的文档。点击左上角的“文件”,选择“保存”或“另存为”来保存您的工作。
2. 如果需要分享您的流程图,可以选择将文档导出为PDF格式,使其在不同设备上更加通用。
在Word中制作流程图箭头的过程其实相当简单,通过插入形状和设置样式,您可以直观地表达信息。使用文本框为箭头添加说明,使得整个流程图更加清晰易懂。另外通过掌握对齐和分布功能,可以让您的流程图看起来更加专业。希望本文提供的步骤与技巧能帮助您在实际工作中,快速高效地制作出符合需求的流程图。