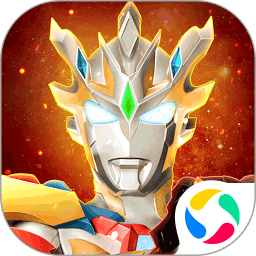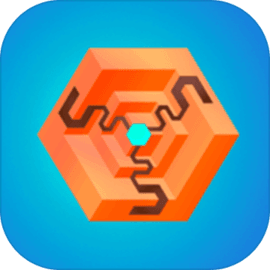在Windows 10中,命令提示符(Command Prompt)是一个非常强大的工具,它允许用户通过输入文本命令来执行各种操作。无论是进行系统管理、网络配置,还是运行批处理文件,命令提示符都能为你提供极大的便利。本文将介绍几种在Windows 10中打开命令提示符窗口的方法。

方法一:通过搜索功能打开
最简单的方式是使用Windows的搜索功能。你可以按照以下步骤进行操作:
1. 在任务栏的搜索框中,输入“cmd”或者“命令提示符”。
2. 在搜索结果中,你会看到“命令提示符”应用程序,点击它。
3. 如果你需要以管理员权限运行命令提示符,可以右键点击“命令提示符”,然后选择“以管理员身份运行”。这将允许你执行一些需要更高级权限的命令。
方法二:通过运行窗口打开
另一个常用的方法是通过运行窗口来打开命令提示符。操作步骤如下:
1. 按下“Win + R”组合键,这样会打开“运行”窗口。
2. 在“运行”窗口中输入“cmd”,然后点击“确定”或按下“Enter”键。
3. 如果你需要以管理员身份运行,输入“cmd”后,按下“Ctrl + Shift + Enter”键即可。
方法三:通过任务管理器打开
当你的系统遇到问题时,甚至可能无法正常使用桌面或任务栏,这时可以通过任务管理器来打开命令提示符:
1. 按下“Ctrl + Shift + Esc”组合键,打开任务管理器。
2. 如果任务管理器界面较简洁,点击左下角的“详细信息”以展开完整选项。
3. 在任务管理器的菜单中,点击“文件”,然后选择“新建任务”。
4. 在弹出的窗口中输入“cmd”,并勾选“使用管理权限创建此任务”,最后点击“确定”。
方法四:通过文件资源管理器打开
你也可以通过文件资源管理器的地址栏打开命令提示符,步骤如下:
1. 打开任意文件夹或者文件资源管理器窗口。
2. 在地址栏中输入“cmd”,然后按下“Enter”键。
3. 这将会在当前目录打开命令提示符,非常方便。如果你希望在特定位置下进行操作,这种方法特别实用。
方法五:通过快捷键打开
最后你还可以利用快捷键迅速打开命令提示符。首先你可以创建一个快捷方式,具体步骤如下:
1. 在桌面上右键点击空白处,选择“新建”>“快捷方式”。
2. 在创建快捷方式的向导中,输入“cmd”,然后点击“下一步”。
3. 为快捷方式命名,点击“完成”。
4. 创建完成后,你可以简单地双击这个快捷方式,或者为它设置一个自定义的快捷键,通过这个快捷键快速打开命令提示符。
无论你是计算机新手还是有经验的用户,命令提示符都是一个不可或缺的工具,它能帮助你执行许多复杂的任务。在Windows 10中,有多种方法可以打开命令提示符窗口。通过以上几种方法,用户可以根据自己的需要和习惯选择最适合自己的方式,一键进入命令提示符,提升工作效率。
希望本文能够帮助到你,让你在使用Windows 10的过程中更加得心应手!