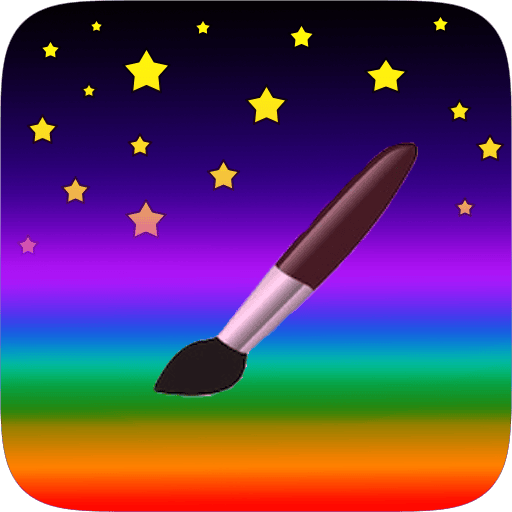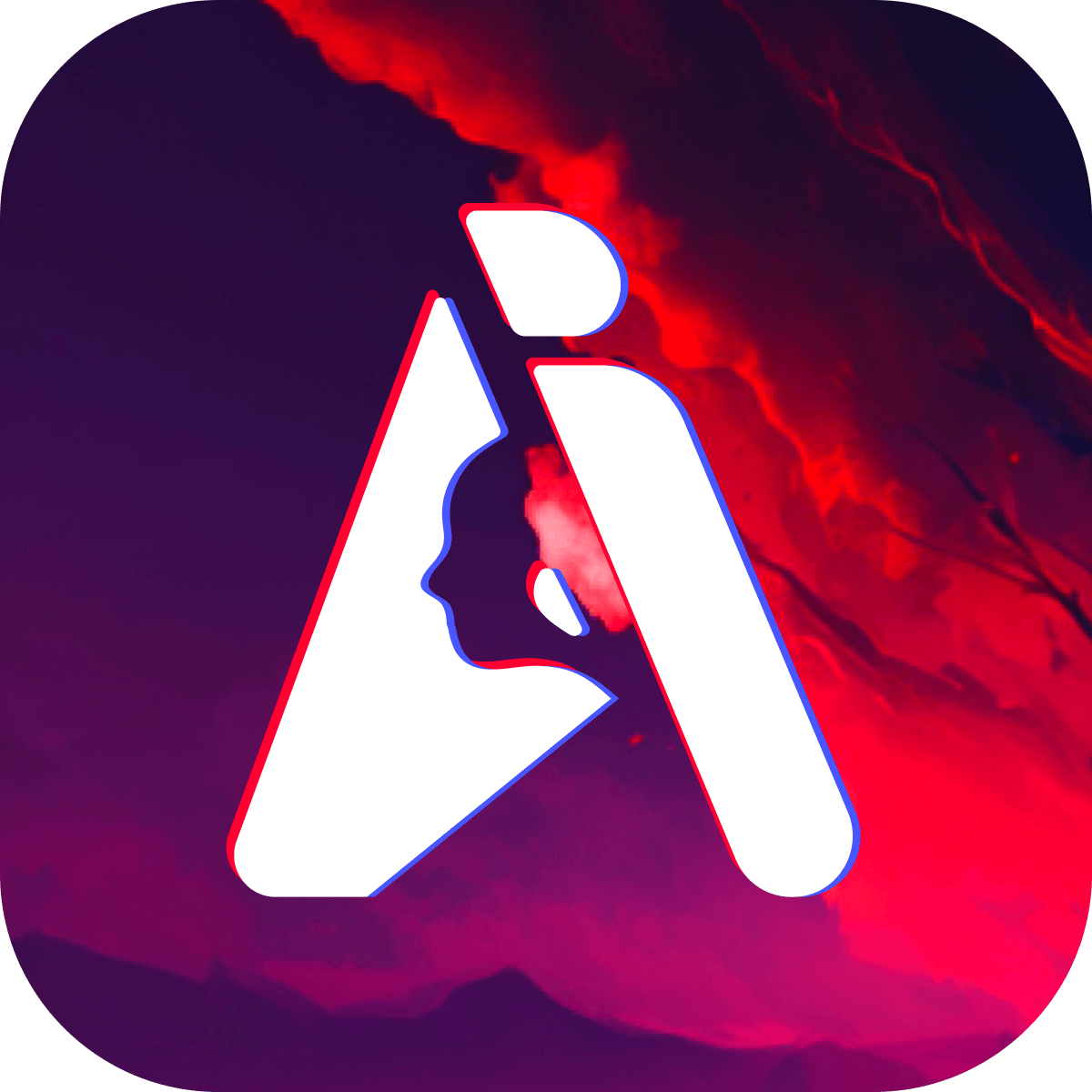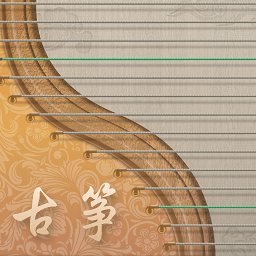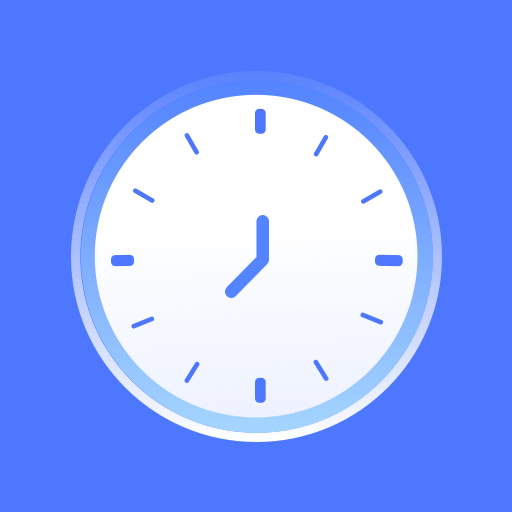在现代计算机使用中,用户常常希望优化系统性能,提升开机速度。其中管理开机启动项是一个重要的环节。开机启动项是指计算机在启动时自动运行的程序,如果启动项过多,可能会导致系统启动缓慢,影响用户体验。在中国地区许多Windows用户对于如何查看和管理这些启动项并不熟悉。本文将为大家介绍查看开机启动项的命令及相关步骤。
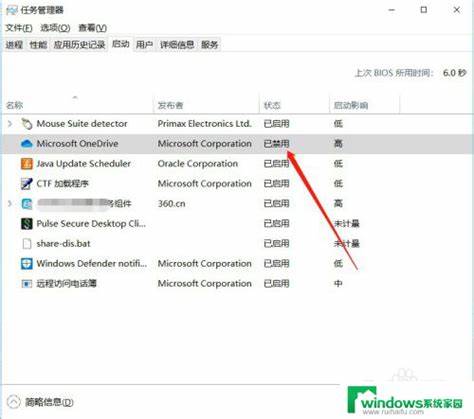
首先查看开机启动项可以通过Windows系统自带的工具来实现。在Windows 10及更新版本中,我们可以利用“任务管理器”快速查看。只需右键单击任务栏,选择“任务管理器”,然后切换到“启动”选项卡。在这里我们可以看到所有的开机启动项,同时可以查看它们的启用状态以及对开机速度的影响程度。
不过使用“任务管理器”只是个开始。如果你希望通过命令行来查看启动项,Windows系统也提供了相应的命令行工具。这时我们可以借助“命令提示符”或“Windows Powershell”来实现。
首先打开命令提示符。在Windows 10中,可以通过搜索框输入“cmd”,然后右键点击“命令提示符”选择“以管理员身份运行”。在命令提示符窗口中,我们可以输入如下命令来查看开机启动项:
这条命令的含义是通过Windows管理工具(WMIC)来获取所有启动项的名称(caption)、运行指令(command)和状态(status)。执行该命令后,我们会看到一个列表,详细列出了当前系统中所有的开机启动项。
如果你更喜欢使用Windows Powershell,也可以使用相似的方法。打开Windows Powershell(同样可以通过搜索框找到),然后输入如下命令:
GetCimInstance ClassName Win32_StartupCommand | SelectObject Name,Command,User这条命令能够列出所有的启动程序以及对应的命令和用户信息。通过这些信息,用户能够更直观地了解哪些程序会在开机时自动运行。
除了这些基本的命令,Windows系统还提供了一些其他工具来帮助用户管理启动项。例如我们可以使用“msconfig”命令来启动系统配置实用程序。在“运行”窗口中输入“msconfig”,进入“启动”选项卡,我们可以看到并管理启动程序。在Windows 10中,这个选项会引导我们到任务管理器的启动选项卡,但在早期版本的Windows中,这样的方式仍然有效。
在管理启动项时,有几点注意事项需要提醒大家:
不随便禁用系统自带程序:某些系统启动项是Windows正常运行所必需的,例如防火墙、杀毒软件等,随意禁用可能会导致系统不稳定。
定期检查启动项:随着时间的推移,安装的各种软件常常会添加自己的启动项。定期检查可以防止过多无用程序影响开机速度。
了解程序功能:在禁用某个启动项之前,最好先了解这个程序的功能和用途,以免误操作导致不必要的问题。
总之通过上述命令和工具,我们可以轻松查看并管理Windows系统的开机启动项,从而优化开机速度,提高系统运行效率。希望本文能够帮助到大家,让你的计算机在启动时更加顺畅。