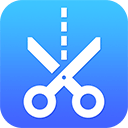在现代社会中,电脑已经成为我们生活中不可或缺的一部分。但是有时候我们会遇到一些问题,比如电脑无法识别硬盘。无论是因为硬盘损坏、连接问题还是驱动程序故障,都会影响我们的工作和生活。本文将为您提供详细的修复步骤与解决方案,希望能帮助您解决这一棘手的问题。
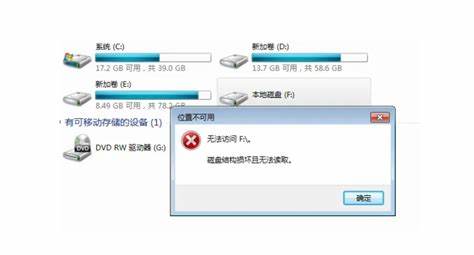
一、检查物理连接
首先检查硬盘与电脑的物理连接是否正常。您可以采取以下步骤:
1. 关机并拔掉电源:首先确保电脑完全关机,拔掉所有电源线,避免在操作过程中发生意外。
2. 打开机箱:如果您使用的是台式机,需打开机箱;如果是笔记本电脑,参考说明书拆卸后盖。
3. 检查硬盘连接:查看硬盘的数据线和电源线是否牢固插接。使用的数据线可以是SATA线,确保没有松动。
4. 尝试更换接口:可以尝试将伽利略硬盘连接到其他的SATA接口,或者使用其他数据线,确定是否是连接问题造成。
二、BIOS设置检查
如果物理连接没有问题,接下来需检查计算机的BIOS设置:
1. 启动电脑并进入BIOS:在开机时,按下键盘上的相应快捷键(如DEL、F2等),进入BIOS设置界面。
2. 检查硬盘识别情况:在BIOS中查看硬盘是否被识别。有些主板可能会有“IDE Configuration”或“Storage Configuration”等选项,可以查看硬盘是否被列出。
3. 重置设置:如果硬盘未被识别,尝试重置BIOS为默认设置。有时错误的设置会导致硬盘无法识别。
三、操作系统故障诊断
如果硬盘在BIOS中被识别,但在操作系统中不可用,则可能是操作系统的问题:
1. 查看磁盘管理:右键点击“计算机”或“此电脑”,选择“管理”,再选择“磁盘管理”,查看硬盘是否展示出来。
2. 初始化硬盘:如果硬盘是全新或未初始化的状态,可能需要右键点击未分配的磁盘,选择“初始化磁盘”,并按照提示操作。
3. 分区和格式化:如果硬盘可以在管理界面中看到但未分区,可以选择右键点击相应硬盘进行新建简单卷的操作,完成格式化即可。
四、更新驱动程序
有时候驱动程序的问题也会导致硬盘无法识别:
1. 访问设备管理器:右键点击“计算机”选择“管理”,进入“设备管理器”。
2. 查找硬盘驱动程序:在“磁盘驱动器”中查找您的硬盘,查看是否有黄色感叹号。
3. 更新驱动程序:如果发现异常,可以右键选择“更新驱动程序”,按照提示完成驱动程序的更新。
五、硬盘检测和修复
如果以上步骤都无法解决问题,您可能需要检查硬盘的健康状况:
1. 使用诊断工具:可以下载硬盘制造商提供的诊断工具(如西部数据的Data Lifeguard Diagnostic,希捷的Seatools等),对硬盘进行全面检测。
2. 检查坏道:通过这些工具,您可以检测硬盘是否存在坏道,并根据提示进行相应的修复。
六、寻求专业帮助
如果经过以上步骤仍然无法解决问题,建议寻求专业技术人员的帮助。他们能够提供更细致的检测和维修服务,避免不当操作导致数据丢失。
电脑无法识别硬盘的问题可能是多种原因造成的。通过检查物理连接、BIOS设置、操作系统、驱动程序及硬盘健康状况,您大多能找到解决方案。务必要做好数据备份,防止在修复过程中的数据丢失。如有必要别忘了寻求专业人员的帮助,以确保您的硬盘安全与数据完整。