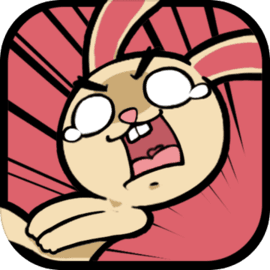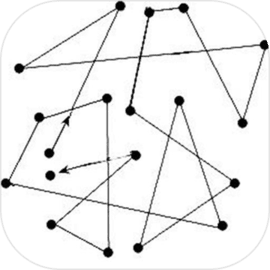在日常办公中,Excel作为一种强大的电子表格软件,被广泛应用于数据处理和信息管理。很多时候我们在制作表格时,会遇到需要将一个单元格进行斜线分割的情况。斜线分割单元格不仅可以美观表格的排版,还能更清晰地展示多维度的信息。本文将详细介绍Excel如何斜线分割一个单元格,帮助大家更好地运用这个功能。

首先打开Excel软件,准备一个新的工作表。我们可以通过这张图表来展示斜线分割的效果。选择要进行斜线分割的单元格,通常我们会选择那些需要同时展示两类信息的单元格。例如我们想在一个单元格中同时展示“季度业绩”和“目标业绩”。
接下来选中目标单元格后,右键点击,即可看到弹出菜单。在菜单中选择“设置单元格格式”,这时会弹出一个新的对话框。在对话框中点击“边框”选项卡,这里可以对单元格的边框进行设置。
在“边框”选项下,我们可以看到多种边框设置选项。为了实现斜线分割,找到“线条”部分,可以选择线条的样式和颜色,确认后再在对话框的右侧找到“斜线边框”选项。在这里我们可以选择“从左上到右下”的斜线边框。选定后点击“确定”按钮,这样就完成了单元格的斜线分割。
但光有斜线可能不够直观,接下来我们还需要在单元格上方和下方分别输入对应的信息。“季度业绩”通常位于上方,而“目标业绩”则在下方。为了让这两个项目更好地展示,可以通过调整字体、字号和颜色来增强可读性。选中已分割的单元格,输入“季度业绩”,然后按“Alt + Enter”换行,接着输入“目标业绩”。
为了让文本在视觉上更美观,可以通过“对齐方式”进行调整。在“设置单元格格式”对话框中,选择“对齐”选项卡,这里可以设置文字的对齐方式,例如居中对齐、顶端对齐或底端对齐等。通过适当的对齐方式,可以使信息展示得更加整洁。
完成以上步骤后,我们的单元格就实现了斜线分割,并且可以清晰地展示多维度的信息。在实际应用中,这样的排版方式对于管理和展示数据是非常有帮助的,尤其是在制作汇报表、项目进度表、预算表等情况下。
除了以上提到的基本操作,Excel还提供了一些高级技巧来增强斜线分割单元格的使用效果。例如我们可以使用条件格式化功能,设置以特定颜色标记进度或者完成度。通过这种方式,斜线单元格不仅提供了信息分割功能,还增强了表格的可读性和视觉吸引力。
总结来说斜线分割单元格是Excel中一个非常实用的功能,可以帮助我们更好地组织和展示信息。通过简单的几步操作,我们就能实现这一效果,使得我们的表格更加专业和美观。掌握这一技巧,对于提升我们的工作效率、加强数据展示能力,都是大有裨益的。
希望通过这篇文章,能够帮助到每一个需要在Excel中进行斜线分割单元格的用户。无论是在工作中,还是在学习中,掌握一些Excel的小技巧,能让我们的数据处理更加得心应手。