在现代社会数据安全显得尤为重要。随着信息技术的不断发展,我们的日常生活离不开各种电子设备,而这也使得个人隐私数据和重要文件面临更大的安全威胁。尤其是在Windows 7这样的操作系统中,如何有效地保护文件安全,成为了许多用户的关注点。本文将详细介绍在Windows 7中为文件设置密码保护的方法,帮助用户更好地维护自己的数据安全。
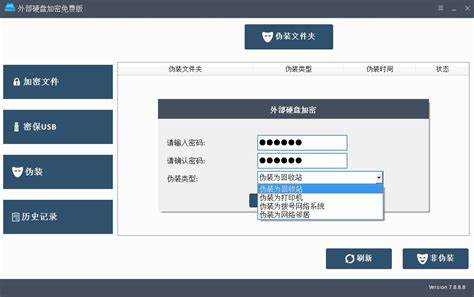
一、使用压缩文件设置密码
在Windows 7中,我们可以将文件压缩,并通过设置密码来实现保护。首先右键点击要保护的文件或文件夹,选择“发送到”下的“压缩(zip)文件夹”。这时系统会生成一个新的压缩文件。
接下来我们需要使用第三方软件来为压缩文件设置密码。常用的软件包括WinRAR、7Zip等。在这里以WinRAR为例,用户需要先下载并安装WinRAR软件。安装完成后右键点击刚才创建的压缩文件,选择“添加到压缩文件…”选项。
在打开的WinRAR窗口中,可以找到“设置密码”选项。勾选“设置密码”,并输入两次相同的密码。然后点击确定,WinRAR会将密码保护添加到压缩文件中。任何试图打开该文件的人在没有密码的情况下都将无法访问其中的文件内容。
二、使用文件夹加密软件
除了压缩文件之外,用户还可以选择专门的加密软件来保护文件夹。市场上有很多这样的工具,例如Folder Lock、AxCrypt等。这些软件不仅能够为文件夹设置密码,还能提供更高等级的安全性。
以Folder Lock为例,用户可以下载并安装该软件。打开软件后用户会看到一个友好的界面,其中将会提供“加密文件夹”选项。用户可以选择要保护的文件夹,并设置密码。软件会对选定的文件夹进行加密,确保未授权的人无法访问。
三、使用Windows自带的加密功能
值得注意的是,Windows 7专业版以及更高版本中自带了一种基本的文件加密功能,称为EFS(加密文件系统)。这种方法适合需要加密单个文件或文件夹的用户,操作步骤如下:
找到要加密的文件或文件夹,右键点击它,选择“属性”。
在弹出的窗口中,点击“常规”选项卡,然后点击“高级”按钮。
在高级属性窗口中,勾选“ encrypt contents to secure data”(加密内容以保护数据)。
点击“确定”,然后再次点击“应用”。系统会提示您是否仅加密文件夹内的文件,还是同时加密文件夹本身,用户可以根据需要选择。
这样操作后系统会自动生成一个专属的解密密钥,只有拥有该密钥的用户才能访问被加密的文件。注意使用EFS加密功能的一大缺陷是,如果用户丢失了密钥,相关文件可能就无法再恢复。
结束语
通过上述几种方法,我们可以在Windows 7中对文件进行有效的密码保护,确保重要数据的安全。不过用户在选择保护方式时,也应根据自己的实际需求作出合理的判断。同时定期备份数据、更新系统和使用强密码也是防止数据丢失和泄露的重要措施。希望每位用户都能妥善保护自己的数字隐私,享受安全的网络生活。





















