在我们日常的文档编辑工作中,常常需要使用到一些特殊符号,比如方框打勾符号。其主要用途包括任务清单、调查问卷、会议记录等场景,让文档显得更加规范和美观。而在Word文档中添加方框打勾符号其实并不复杂,下面就为大家分享几种简单的方法,帮助你在撰写文档时轻松实现这一目标。
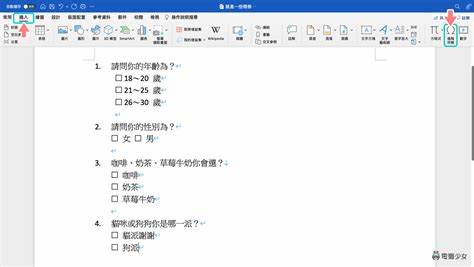
方法一:使用符号插入功能
这是最直接的方法,适合大多数版本的Word文档。具体步骤如下:
打开你需要编辑的Word文档。
将光标放置在你想要插入符号的位置。
点击Word顶部菜单栏中的“插入”选项。
在插入菜单中找到“符号”一栏,点击“符号”右侧的下拉箭头。
在弹出的符号选项中,选择“其他符号”。
在“符号”对话框中,选择“字体”下拉框,通常使用“Wingdings”或“Wingdings 2”字体。
向下滚动直到找到方框打勾符号(例如,☑或☒)。
选择你需要的符号后,点击“插入”,然后关闭对话框。
通过这种方式,你可以轻松地将方框打勾符号添加到你的文档中。
方法二:使用快捷键插入
对于经常需要使用方框打勾符号的用户,记住快捷键可以极大提升工作效率。以下是一些常见方框和打勾符号的快捷键:
☐(未选中方框): 输入“2610”后,按下“Alt”+“X”组合键。
☑(选中方框): 输入“2611”后,按下“Alt”+“X”组合键。
☒(打叉方框): 输入“2612”后,按下“Alt”+“X”组合键。
以上快捷键在Word中输入时,先确保你在标准字体下,然后输入相应的Unicode代码,接着按下“Alt”+“X”即可完成符号的插入。
方法三:利用复选框控件
如果你希望在文档中添加可互动的复选框(例如在电子表格中使用),可以使用Word自带的开发工具。这通常适用于需要填写的文档,如调查问卷或任务清单。步骤如下:
打开Word,点击顶部菜单栏的“文件”。
选择“选项”,然后在对话框中找到“自定义功能区”。
在右侧的主选项卡中勾选“开发工具”。
点击“确定”以返回文档。
在顶部菜单栏中选择“开发工具”,然后找到“控件”部分。
点击“复选框内容控件”图标,即可在文档中插入一个复选框。
这种方法可以让你的文档更具交互性,适合需要填选的场合。
方法四:复制粘贴符号
最后一种方法是直接从其他地方复制,粘贴方框打勾符号。在网络搜索引擎中输入“方框打勾符号”,复制所需的符号,再粘贴到Word文档中即可。这种方法虽然简单,但可能不够安全和规范,所以建议作为补充选择。
通过以上几种方法,你可以根据自己的需求和习惯,选择最适合的方式在Word文档中轻松添加方框打勾符号。无论是日常工作还是学习,掌握这些技巧都能提高你的文档编辑效率。希望这篇文章能够帮助到你,让你的Word文档更加美观、规范!





















