在当今办公环境中,Excel作为一款强大的电子表格软件,被广泛应用于数据处理和分析。随着信息量的不断增加,如何更好地呈现数据成为了办公人士的重要课题。美观的数据展示不仅可以提高工作效率,还能提升数据的可读性和专业性。今天我们将探讨如何在Excel中将单元格划分为两个斜角,以实现数据的美观展示。
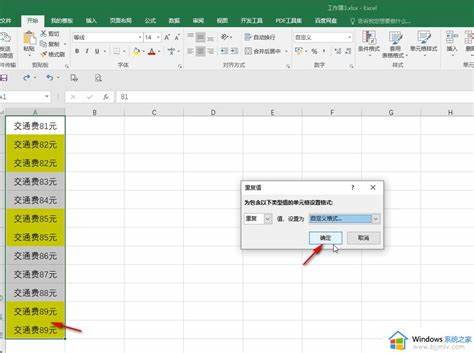
首先我们需要明确在什么情况下需要将单元格划分为两个斜角。一些复杂的表格设计,例如需要标注区域或类别的情况下,单元格的视觉划分能帮助观者更好地理解信息。同时这种设计方式也可以用于图表与数据的结合,增强数据展示的层次感。
接下来我们来看看如何具体实现这一功能。以下是详细的步骤:
步骤一:打开Excel并选择单元格
打开Excel工作表,找到你想要划分为两个斜角的单元格。通常情况下这个单元格是在表格的标题行之中。选择该单元格后,确保其处于编辑状态。
步骤二:使用合并单元格功能
在开始划分之前,我们首先需要将目标单元格向下或向右合并。选中相邻的两个或多个单元格,点击开始选项卡中的合并及居中按钮。这样我们就可以创建一个大单元格,为后续的斜角划分做好准备。
步骤三:插入一个形状
合并单元格后,我们需要在这个大单元格中插入一个形状来实现斜角的效果。你可以在插入选项卡下找到形状,选择直线或者多边形。通过拖曳的方式在大单元格中绘制一条对角线,将单元格划分为两个部分。
步骤四:填充颜色和添加文本
完成对角线后,我们需要对划分后的两个部分进行颜色填充。点击选中的形状,右键选择设置形状格式,在填充选项中选择两种不同的颜色,以明显区分两个斜角的区域。
接下来可以在单元格的左上角和右下角分别输入需要显示的文本。选择合适的字体、字号,并通过对齐选项设置文本的对齐方式,使得数据看起来更为美观。
步骤五:微调和优化展示
完成上述步骤后,最后的效果可能需要进行一些微调。你可以根据需要调整线条的粗细、颜色以及文本的位置,使之看起来更加协调。另外合理的间距和排版也可以进一步增强单元格的美观性。
除了单元格的划分,Excel还支持多种图表样式和条件格式的设置,这些功能可以与斜角单元格设计相结合,创造出更加多样化和美观的数据展示效果。
总之在Excel中将单元格划分为两个斜角,不仅仅是一个简单的操作,更是一种数据视觉呈现的艺术。通过上述的步骤,你可以轻松实现这一效果,从而提高报表的专业感和可读性。相信随着实践的深入,你会愈发熟练掌握这些技巧,使得你的Excel表格焕发出新的生机和活力。





















