在现代计算环境中,虚拟化技术得到了广泛的应用。无论是在个人电脑上,还是在企业的数据中心,虚拟机(VM)都成为了服务器管理和应用部署的重要工具。在Linux操作系统中,配置IP地址是网络设置的基本操作之一。本文将详细介绍如何在虚拟机上配置Linux的IP地址。
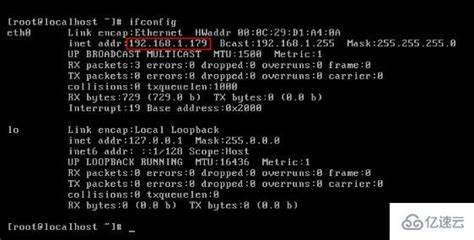
一、准备工作
在开始之前确保你已经安装好了虚拟机软件,如VMware、VirtualBox等,并成功创建了一台Linux虚拟机。本文以Ubuntu为例,其他Linux发行版的步骤基本类似。
1. 启动虚拟机,登陆到Linux系统。
2. 打开终端,确认你的网络适配器已正确连接。可以使用以下命令查看当前网络状态:
ifconfig 如果未安装ifconfig命令,可以使用:
sudo aptget install nettools 通过这个命令,你可以看到系统当前的IP地址、子网掩码等信息。
二、临时配置IP地址
如果你只需要临时更改IP地址,可以使用以下命令:
sudo ifconfig eth0 192.168.1.100 netmask 255.255.255.0 在这里eth0是网卡的名称(可以根据实际情况更改),192.168.1.100是你想要设置的IP地址,255.255.255.0是子网掩码。
为了确认更改是否生效,可以再次运行ifconfig命令,看是否显示了你新配置的IP地址。这种方式的配置在重启后会失效。
三、永久配置IP地址
要想在重启后依然保留IP地址设置,需要修改网络配置文件。在Ubuntu上,网络配置文件位于:
/etc/netplan/ 具体文件名称会根据版本不同而不同,通常是以01netcfg.yaml或类似名称结尾的文件。使用命令打开这个文件:
sudo nano /etc/netplan/01netcfg.yaml 在文件中找到类似以下内容的配置:
network: version: 2 renderer: networkd ethernets: eth0: dhcp4: true 将其修改为:
eth0: dhcp4: no addresses: 192.168.1.100/24 gateway4: 192.168.1.1 nameservers: addresses: 8.8.8.8 8.8.4.4 这里gateway4是你的网关地址,nameservers是你要使用的DNS服务器。编辑完成后按Ctrl + O保存,然后按Ctrl + X退出。
接下来应用新的网络配置:
sudo netplan apply 再一次使用ifconfig命令确认IP地址是否已成功配置。
四、常见问题及解决办法
1. 无法上网:请检查网关地址是否正确,确认网络接口是否已连接。
2. IP地址冲突:确保您所设置的IP地址在局域网中是唯一的,避免与其他设备重复。
3. 配置文件格式错误:YAML文件对缩进敏感,请确保格式正确。
本文介绍了在Linux虚拟机中配置IP地址的方法,包括临时和永久配置的步骤。通过合理地设定IP地址,您可以确保网络连接的稳定性,为不同的应用和服务提供支持。这些基础知识在搭建服务器及进行网络管理时非常有用,掌握后无疑会大大提高您的工作效率。




















