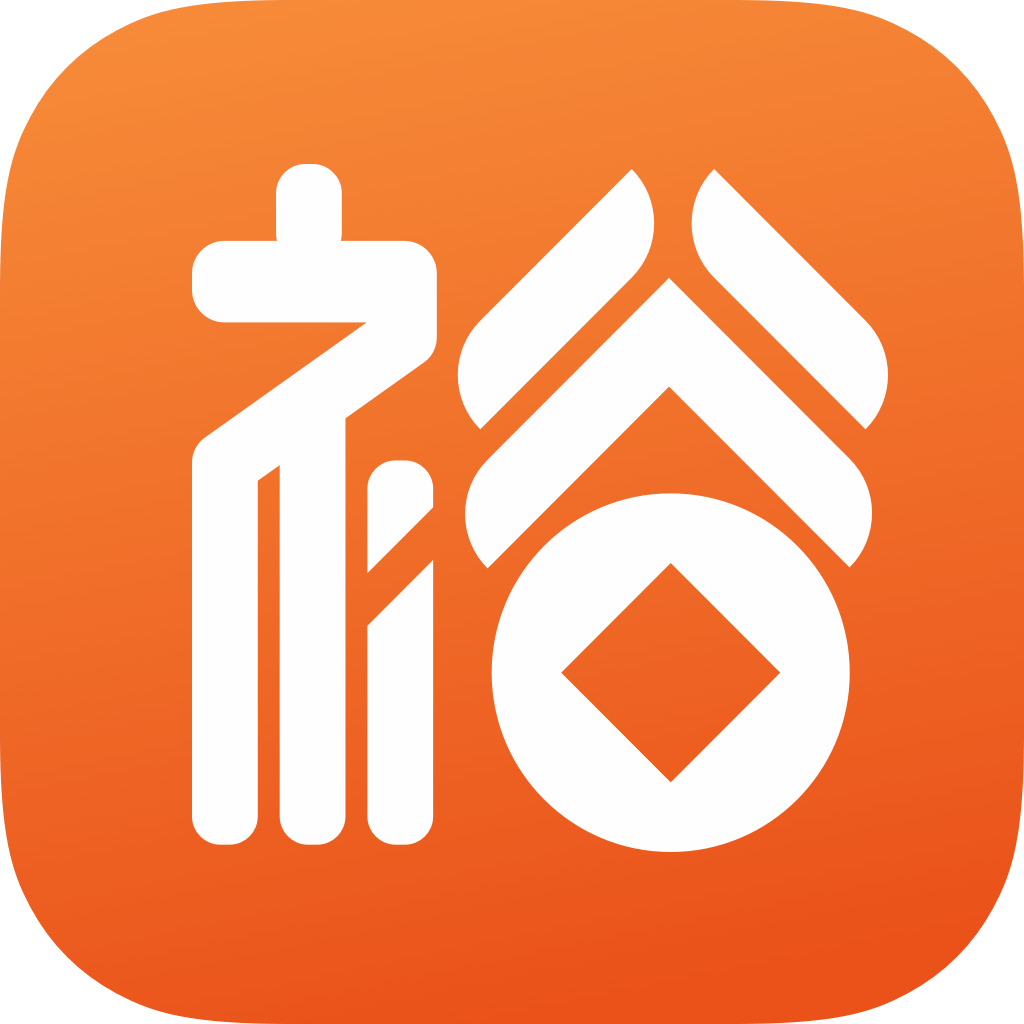在使用联想笔记本的过程中,用户常常会遇到无声问题,这不仅影响了工作效率,也让娱乐体验大打折扣。本文将为大家提供一些解决联想笔记本无声问题的方案,并且详细介绍如何恢复出厂设置,帮助您更好地使用您的设备。
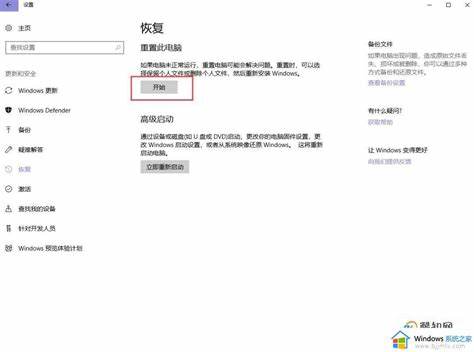
一、联想笔记本无声问题的常见原因
在解决无声问题之前,我们首先需要了解一些可能导致无声的原因:
音量设置问题:设备的音量被静音或调得过低。
驱动程序问题:音频驱动程序未安装、损坏或需要更新。
硬件故障:音响或耳机接口可能出现物理损坏。
软件冲突:某些软件可能导致音频驱动程序无法正常工作。
二、解决联想笔记本无声问题的方案
1. 检查音量设置
首先您可以通过操作系统的音量调节功能来检查音量设置。右下角的音量图标可以点击,确保音量调至适当水平,并且确认没有开启静音模式。
2. 更新音频驱动程序
访问联想官方网站,找到您的笔记本型号,下载并安装最新的音频驱动程序。一些用户可能会发现,Windows Update可以自动检测并更新驱动程序,这也是一个不错的选择。
3. 检查硬件连接
如果您使用耳机或外接音响,检查它们与笔记本的连接是否良好。可以尝试更换耳机或音响,看是否能够正常发声。同时也可以尝试使用不同的耳机插孔,确保插孔没有损坏。
4. 运行音频故障排除工具
在Windows系统中,您可以使用内置的音频故障排除工具。右键点击音量图标,选择“故障排除音频问题”,系统将自动扫描并修复一般的音频问题。
5. 禁用音频增强
有时候音频增强功能可能导致声音问题。在控制面板中,找到“声音”选项,选择播放设备,右键点击您正在使用的设备,选择“属性”,在“增强”选项卡中,禁用所有增强功能,然后点击“应用”确认。
三、恢复出厂设置指南
当您已经尝试了以上方法但仍无法解决无声问题,这时可能需要恢复出厂设置。恢复出厂设置会删除所有用户数据,所以请务必提前备份重要文件。
步骤如下:
1. 备份重要数据
使用外部硬盘或云存储,将电脑中重要文件备份到安全的地方。
2. 进入系统设置
点击左下角“开始”菜单,选择“设置”(齿轮图标),然后进入“更新与安全”选项。
3. 恢复选项
在“更新与安全”中,选择“恢复”,您会看到“重置此电脑”的选项。
4. 重置操作
点击“开始”按钮,选择“删除所有内容”或者“保留我的文件”(如果您希望保留一些文件),然后按照屏幕提示完成重置过程。
5. 重新安装驱动程序
完成恢复后请访问联想官网,重新下载安装必要的驱动程序,以确保音频等设备的正常运行。
四、小结
联想笔记本的无声问题虽然常见,但大多数情况下可以通过简单的设置调整、驱动更新或故障排除来解决。如果以上方法仍未能解决问题,恢复出厂设置是一个有效的选择。在此过程中请务必备份数据,确保不会丢失重要信息。希望本文能帮助到您,祝您使用愉快!