在日常办公文档的编辑中,我们经常需要在Word中插入分页,以便让内容更清晰地分开。虽然Word提供了一些基本的分页功能,但如果能设置一个快捷键来快速插入分页,便能加快工作效率。本文将详细介绍如何在Word中设置“另一页开始”的快捷键。
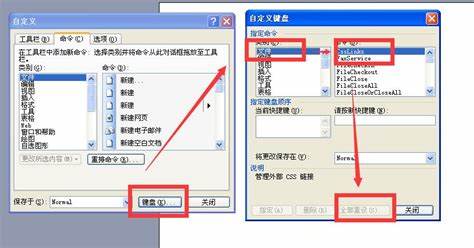
一、了解分页的类型
在开始设置快捷键之前,我们需要了解Word中涉及的分页类型。在Word中,常用的分页方式包括:
分页符:用于手动插入分页,使后面的内容从新的一页开始。
分节符:用于将文档分为不同的节,可以在节与节之间设置不同的格式。
通常“另一页开始”是指插入分页符,以便新内容从新的页面开始。在本文中我们主要讨论如何为此设置快捷键。
二、设置“另一页开始”快捷键的步骤
下面是设置Word中“另一页开始”快捷键的详细步骤:
步骤一:打开Word并进入选项
首先打开你的Word文档。在顶部菜单栏中,点击“文件”,然后找到并点击“选项”。这将打开Word选项窗口。
步骤二:进入自定义功能区
在Word选项窗口,左侧栏中选择“自定义功能区”。在右侧的选项中,点击“自定义”按钮,进入自定义快捷键的界面。
步骤三:选择命令类别
在新的窗口中,首先要在左侧的“类别”下拉菜单中选择“所有命令”。然后在右侧的命令列表中找到并选中“插入分页符”(Insert Page Break)。
步骤四:设置快捷键
选中“插入分页符”后,在右侧的“按新快捷键”框中,输入你希望设置的快捷键组合。例如使用“Ctrl + Alt + P”作为快捷键。在设置时请确保所选择的快捷键不会与Word中现有的快捷键冲突。
步骤五:分配快捷键
输入完快捷键后,点击“分配”按钮,这样所选择的快捷键就会被绑定到“插入分页符”命令上。完成后点击“关闭”按钮返回到Word选项窗口。
步骤六:测试快捷键
回到Word文档中,测试刚才设置的快捷键。光标放在需要插入分页的位置,按下你设定的快捷键(如“Ctrl + Alt + P”),则应能成功插入分页符,让后续内容进入新的一页。
三、注意事项
在设置快捷键时,有几个方面需要特别注意:
确保所选择的快捷键不会与现有的Word快捷键冲突,这样可以避免误操作。
快捷键应简洁易记,便于日常使用。
不同版本的Word界面可能会有所不同,但基本步骤相似,可以根据版本做相应调整。
四、总结
设置Word中“另一页开始”的快捷键,可以大大提高文档编辑的效率。在繁忙的工作中,能够快速插入分页,不仅节省了时间,还能让文档格式更加整齐美观。通过以上步骤,相信你已经学会了如何设置这个快捷键,不妨立即尝试一下吧!
希望这篇文章能够帮助你更好地使用Word,提高工作效率。如果你在使用过程中还有其他问题,欢迎随时查阅相关资料或向他人请教。祝你在办公中一切顺利!





















