在当今的信息时代,Windows 10操作系统凭借其用户友好性和强大的功能,成为了全球数亿用户的首选。但是与任何复杂的系统一样,它有时也会出现各种问题,这些问题可能会严重影响用户的体验。在遇到系统崩溃、蓝屏死机或其他意外情况时,强制进入安全模式往往是解决问题的有效途径。但是在某些情况下,用户可能会发现自己无法顺利进入安全模式,甚至遇到强制进入安全模式失败的情况。本文将讨论如何强制进入Windows 10安全模式以及在失败后可以采取的解决方案。
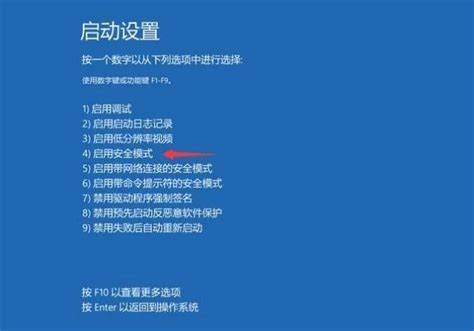
首先我们需要了解什么是安全模式。安全模式是Windows操作系统的一种诊断模式,运行时只加载最基本的驱动程序和服务。这意味着用户可以在不加载某些可能导致问题的程序或驱动的情况下,进行故障排除。所以在遇到系统问题时,进入安全模式是一个重要的步骤。
通常用户可以通过在启动时按下F8键进入安全模式。但在Windows 10中,这一功能有所改变,默认情况下,用户需要进入“设置”进行操作。为此可以按以下步骤强制进入安全模式:
点击“开始”按钮,然后选择“设置”。
点击“更新和安全”。
在左侧菜单中选择“恢复”。
在“高级启动”部分,点击“立即重启”。
重启后选择“故障排除” > “高级选项” > “启动设置”。
然后选择“重启”,接着在启动设置中按下数字键“4”以启用安全模式,或按“5”以启用带网络的安全模式。
以上步骤在大多数情况下都可以有效将Windows 10系统引导至安全模式。但是有时用户可能会在这一过程中遇到强制进入安全模式失败的问题。这种情况可能源于多个因素,比如系统文件损坏、驴子驱动程序冲突、甚至是恶意软件的影响。
那么遇到强制进入安全模式失败时,我们该如何解决呢?以下是几种可能的解决方案:
使用Windows恢复工具: 如果你无法通过上述步骤进入安全模式,可以尝试使用Windows安装媒体进行系统修复。制作一个Windows 10安装USB,启动计算机时从USB引导,然后选择“修复计算机”选项。接下来可以尝试“故障排除”中的“高级选项”进行恢复。
检查系统文件: 如果可以进入系统但无法进入安全模式,可以尝试运行系统文件检查工具。按下Win + R键,输入“cmd”,然后右键点击“命令提示符”选择“以管理员身份运行”。接着输入“sfc /scannow”命令以进行系统文件检查。
删除最近安装的软件: 如果最近安装的软件可能导致系统问题,可以尝试进入“设置”中的“应用”部分,卸载最近添加的程序,然后重启计算机,看看是否能正常进入安全模式。
使用还原点: 如果之前有创建系统还原点,可以尝试将系统恢复到之前的正常状态。在“故障排除”选项中找到“系统还原”,根据提示操作即可。
最后不论是强制进入安全模式还是解决进入失败的问题,保持耐心与细心是至关重要的。对于许多计算机问题,尤其是系统层面的故障排除,通常需要具备一定的技术知识。在不确定的情况下,寻求专业人士的帮助可能是更为稳妥的选择。
总之Windows 10的安全模式是一个强大的故障排除工具,能够帮助用户解决各种系统问题。虽然强制进入安全模式有时会面临失败的情况,但通过合理的操作步骤和解决策略,用户通常能够找到解决方案,恢复系统的正常运行。





















