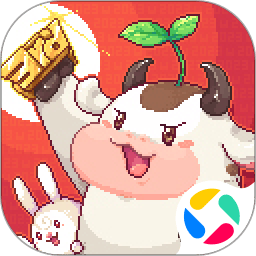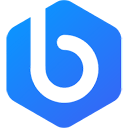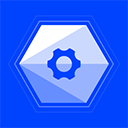在Windows 10操作系统中,许多用户在使用共享打印机时,可能会遭遇0x0000011b错误。这种错误通常会导致无法连接到共享打印机,影响工作效率。本文将为您详细介绍解决Win10共享打印机0x0000011b错误的方法与步骤,帮助您快速恢复打印功能。
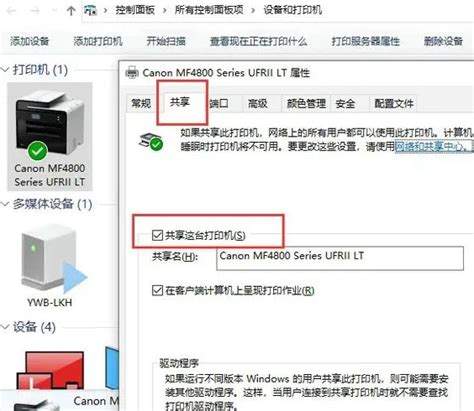
一、错误原因分析
在深入解决方法之前,我们首先了解一下0x0000011b错误的原因。该错误 غالباً 出现在Windows 10更新之后,尤其是在打印机共享配置中。主要原因包括:
Windows Update 所引入的安全更新,可能会影响打印机共享的正常操作。
网络配置不正确,例如防火墙设置可能阻止了打印机的访问。
驱动程序不兼容,尤其是在不同版本的Windows系统之间共享打印机时。
二、解决步骤
接下来我们将逐步分析如何解决此错误,使您能够顺利使用共享打印机。
1. 更新Windows和打印机驱动
首先确保您的Windows 10系统和打印机驱动程序都是最新的:
打开“设置”菜单,点击“更新和安全”。在“Windows 更新”下,检查是否有可用的更新并及时安装。
访问打印机制造商的官方网站,下载并安装适合您打印机型号的最新驱动程序。
2. 检查打印机共享设置
确保打印机的共享设置正确配置:
在“控制面板”中打开“设备和打印机”。找到要共享的打印机,右键点击选择“打印机属性”。
在“共享”选项卡中,确保勾选了“共享此打印机”。记下共享名。
3. 修改注册表设置
若问题仍未解决,可以尝试通过修改注册表来处理:
按Win + R键打开运行对话框,输入“regedit”并按回车,打开注册表编辑器。
导航至以下路径:HKEY_LOCAL_MACHINE\SYSTEM\CurrentControlSet\Control\Print
在右侧窗口中,寻找名为“RpcAuthnLevelPrivacyEnabled”的DWORD值,如不存在,可右键点击空白区域选择“新建” > “DWORD (32 位) 值”。将其命名为“RpcAuthnLevelPrivacyEnabled”,并将值设置为0。
关闭注册表编辑器,重启计算机。
4. 检查防火墙设置
如果上述方法均未有效解决问题,可以检查防火墙设置以确保其未阻止打印机访问:
打开“控制面板”,进入“系统和安全” > “Windows 防火墙”。
选择“允许应用通过Windows防火墙”,确保“文件和打印机共享”已勾选,并检查私有网络和公用网络的选择。
5. 重启打印机和计算机
完成上述所有步骤后,可以尝试重启打印机以及连接的计算机。这有时可以解决由于设置更改而尚未生效的问题。
三、总结
通过以上步骤,您应该能够解决Win10共享打印机0x0000011b错误,恢复正常的打印功能。如果问题依旧存在,建议联系打印机制造商或专业技术支持寻求帮助。希望本篇文章能够帮助广大用户顺利完成打印任务,提高工作效率。