在日常工作中,Excel作为一款强大的电子表格软件,广泛应用于数据处理和报表制作。在创建表格时,有时我们需要在单元格中绘制斜线,并在斜线的中心添加文字,以便更好地展示信息和提高可读性。本文将详细介绍如何在Excel表格中绘制斜线并添加斜文字的具体步骤。
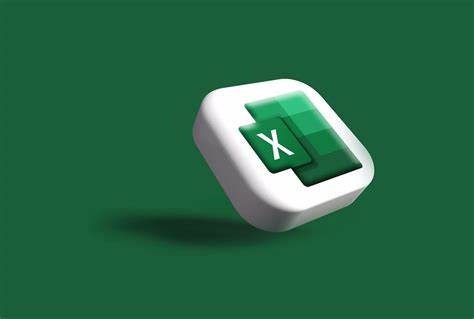
步骤一:打开Excel并创建新表格
首先打开Excel软件,选择“新建”以创建一个新的空白工作簿。进入工作表界面后,选择需要进行格式设置的单元格,例如A1单元格。
步骤二:设置单元格边框,绘制斜线
在选中的单元格中右键点击,选择“设置单元格格式”。在弹出的对话框中,切换到“边框”选项卡。在这里我们可以选择绘制斜线的样式。
在“边框”选项卡中,您会看到一个小的对话框,可以选择“斜线”选项。在左侧的“预览”框中,选择“对角线”按钮(通常是左上到右下的斜线),并确认设置。您还可以自定义斜线的样式和颜色,使其更加醒目。设置完成后点击“确定”按钮,返回工作表。
步骤三:在单元格中输入斜文字
现在您已经为单元格绘制了斜线。接下来需要在斜线的上下部分输入文字。为了使文字斜向上或者斜向下,我们可以通过设置文字的方向来实现。
首先在完成边框设置的单元格中输入需要的文字,例如“项目名称”。然后右键点击该单元格,选择“设置单元格格式”。在弹出的对话框中,找到“对齐”选项卡。
在“方向”部分,您可以看到一个直线的设置盘。在这里您可以通过拖动小箭头来调整文字的方向,使其与斜线保持一致。如果希望文字从左下方斜向右上方,可以将方向调整为45度。如果文字太长而不适合单元格,可以通过缩小字号或调整单元格的大小来处理。设置完成后点击“确定”按钮。
步骤四:调整单元格格式
在完成斜线和斜文字的设置后,您可能需要进一步调整单元格的格式,使其看起来更加美观。可以调整字体的颜色、大小和加粗等样式,以确保文字清晰可读。同时您也可以通过调整单元格的高度和宽度,以便更好地展示斜线和文字。
例如如果文字较多,您可以适当增大单元格的高度,以避免文字显示不全。通过上述步骤,您可以实现单元格中斜线和文字的完美结合。
步骤五:保存文件
完成所有设置后,请记得保存文件。点击左上角的“保存”图标,选择合适的位置进行保存即可。您可以为文件起一个便于识别的名称,方便后续查找。
在Excel表格中绘制斜线和添加斜文字并不是一项复杂的任务。通过以上步骤,您可以轻松实现这一设置,从而使您的表格看起来更加专业与美观。这种方法在制作报表、项目规划表或者记录数据时,都能提供很好的视觉效果和信息传达。
希望通过本文的详细解读,能够帮助广大Excel用户更好地利用这一软件进行数据处理和展示。无论您是职场新人还是资深工作人员,掌握这些技巧都是提升工作效率的重要一步。




















