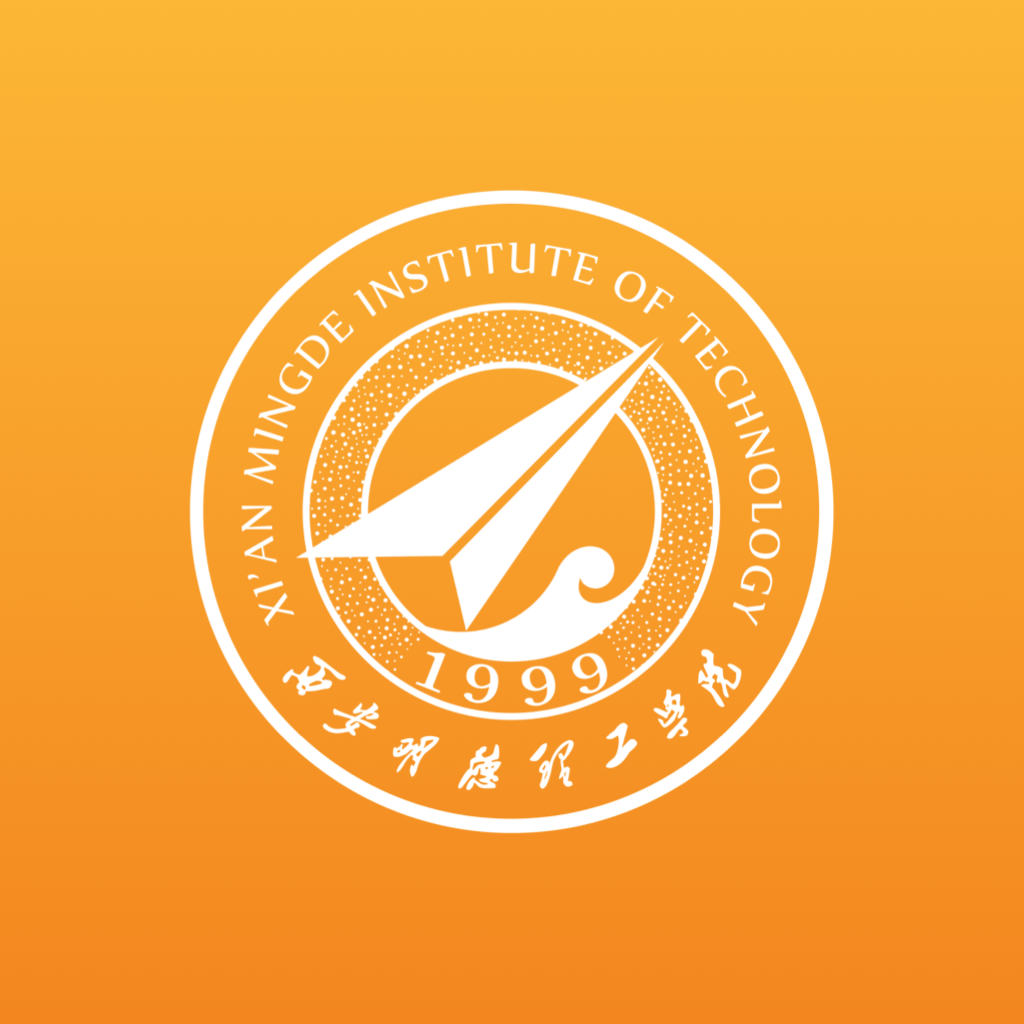在Windows 10操作系统中,命令提示符是一种强大而灵活的工具。它允许用户直接与系统进行交互,通过输入命令来执行各种任务,例如文件管理、网络配置及系统故障排除等。虽然许多用户习惯使用图形用户界面,但掌握命令提示符的基本使用方法,可以在某些情况下提高工作效率。本文将介绍几种在Windows 10中打开命令提示符的方法,帮助用户更好地利用这一工具。
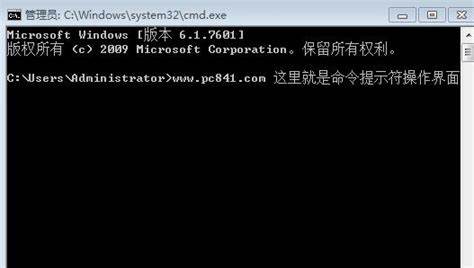
方法一:使用搜索功能
在Windows 10中,用户可以通过搜索框快速找到命令提示符。首先点击任务栏左下角的“开始”按钮,或者直接按下Windows键,打开“开始”菜单。接着在搜索框中输入“cmd”或“命令提示符”。在搜索结果中,右键点击“命令提示符”图标,可以选择“以管理员身份运行”,这样将获得更高的权限,适用于需要管理员权限的操作。
方法二:使用运行命令
另一个简单的方法是使用“运行”对话框。用户可以通过按下“Windows键 + R”组合键,弹出运行窗口。在这个窗口中,输入“cmd”,然后点击“确定”按钮,或直接按下回车键,这样就能打开命令提示符。如果需要以管理员身份运行,也可以在运行窗口中输入“cmd”,然后按“Ctrl + Shift + Enter”键。
方法三:通过任务管理器
有时候用户可能需要在已经打开的程序中访问命令提示符,这时可以借助任务管理器。首先按下“Ctrl + Shift + Esc”组合键,打开任务管理器。然后点击左上角的“文件”菜单,选择“新建任务”。在弹出的窗口中,勾选“以管理员权限创建此任务”,再输入“cmd”,点击“确定”。这样就可以打开具有管理员权限的命令提示符。
方法四:使用文件资源管理器
通过文件资源管理器也可以轻松打开命令提示符。在文件资源管理器的任意位置(可以是“此电脑”或其他文件夹),按住“Shift”键,然后右击空白处。在弹出的右键菜单中,选择“在此处打开命令窗口”或“在此处打开 PowerShell 窗口”(在部分版本中是以PowerShell取代命令提示符)。尽管有些不同,但两者都可以输入命令,对于日常使用足够了。
命令提示符的基本使用
打开命令提示符后,用户可以输入各种命令来完成不同的任务。例如输入“dir”命令可以列出当前目录下的所有文件和文件夹,而“cd”命令则用于改变当前目录。另外用户还可以使用“ipconfig”查看网络配置,使用“ping”命令检查网络连接等。了解这些基本命令后,可以帮助用户更好地管理计算机。
注意事项
虽然命令提示符提供了强大的功能,但操作时需要谨慎。某些命令具有高风险,例如删除文件或更改系统设置,可能导致系统不稳定或数据丢失。所以在不确定某个命令作用的情况下,最好先查阅相关资料,确保安全。
命令提示符是Windows 10中的一个重要工具,通过多种方式打开它,用户可以更加高效地管理系统。无论是通过搜索、运行、任务管理器还是文件资源管理器,都能轻松进入命令提示符界面。了解基本操作和命令后,便能在Windows系统中如鱼得水。在掌握这些技巧后,希望每位用户都能更好地利用命令提示符,提升个人的计算机使用能力。