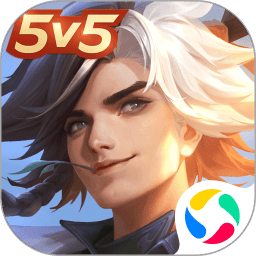在现代生活中,越来越多的人选择使用Windows 10系统进行日常工作与娱乐。为了提高计算机的使用效率,有时我们需要设置定时关机功能,以便在工作完成后自动关闭电脑,节省能源,并保护设备的使用寿命。那么在Windows 10系统中,如何设置定时关机呢?本文将为您详细介绍win10定时关机的设置方法。
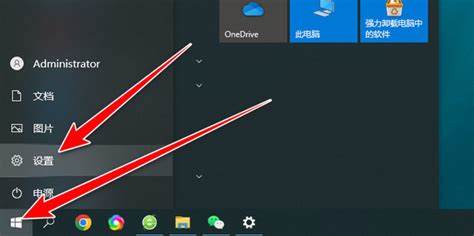
一、使用命令提示符设置定时关机
命令提示符是Windows自带的一个强大工具,通过它可以快速地设置定时关机。具体步骤如下:
首先按下键盘上的“Win + R”组合键,打开“运行”窗口。
在运行窗口中输入“cmd”,然后按回车键,打开命令提示符。
在命令提示符中,输入以下命令(以设置在60秒后关机为例):
shutdown s t 60这里的“60”表示60秒后关机。如果您希望设置不同的时间,可以将“60”替换为您所需的秒数。输入完命令后,按回车键即可。系统将会在设定的时间后自动关机。
如果您想取消定时关机,可以在命令提示符中输入以下命令:
shutdown a输入后按回车键,定时关机的任务将被取消。
二、使用任务计划程序设置定时关机
另一种设置定时关机的方法是通过任务计划程序。此方法适合需要在特定时间关机的用户,步骤如下:
在任务栏的搜索框中输入“任务计划程序”,并选择打开它。
在左侧面板中,选择“任务计划程序库”,然后点击右侧的“创建基本任务”。
输入任务名称,例如“定时关机”,然后点击“下一步”。
选择触发器类型,可以选择“每天”、“每周”或“单次”使用,选择后点击“下一步”。
根据所选的触发器设置具体的时间和频率,然后点击“下一步”。
在操作中选择“启动程序”,然后点击“下一步”。
在程序或脚本框中输入“shutdown”,在添加参数框中输入“s t 0”,然后点击“下一步”。
最后确认所有设置无误后,点击“完成”。
通过任务计划程序设置的定时关机将根据您所定义的时间自动执行,非常方便。
三、使用第三方软件设置定时关机
除了上述两种方法外,您还可以使用一些第三方软件来设置定时关机。这些软件通常提供更为友好的用户界面和更为丰富的功能,例如定时关机、重启、休眠等。以下是一些常用的定时关机软件:
小工具:定时关机精灵 一个简单易用的定时关机工具,可以设置多种关机任务。
绿色软件:定时关机助手 提供丰富的定时功能,界面清晰,操作简单。
系统自带:Windows PowerShell 进阶用户可以使用PowerShell命令设置定时关机。
大多数软件都可以在网络上免费下载并使用,非常方便。
通过以上几种方法,您可以轻松地在Windows 10系统中设置定时关机。这不仅能够让您的工作更加高效,还能帮助您节省不必要的电力消耗。无论是使用命令提示符还是任务计划程序,或是借助第三方软件,都能达到您所需的关机效果。希望本文能对您有所帮助,让您更好地管理您的电脑使用时间。