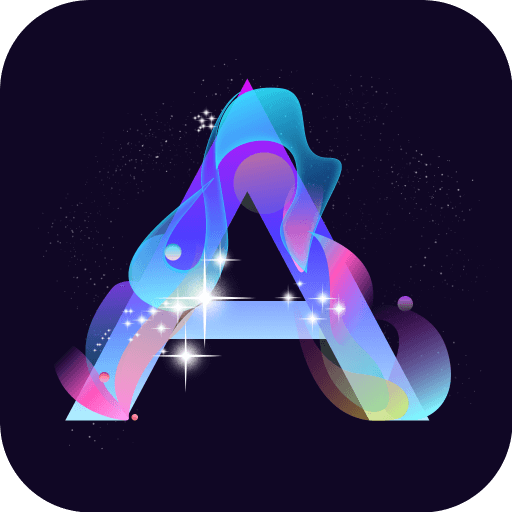在日常工作中,Excel表格成为了我们处理数据的重要工具。但是当我们面临打印需求时,表格内容往往会因为尺寸问题而不能在一张纸上完整呈现。这不仅浪费纸张,也可能导致信息的遗漏和混乱。针对这一问题,本文将分享一些有效的技巧与方法,以帮助大家顺利解决Excel表格打印不在一张纸上的问题。
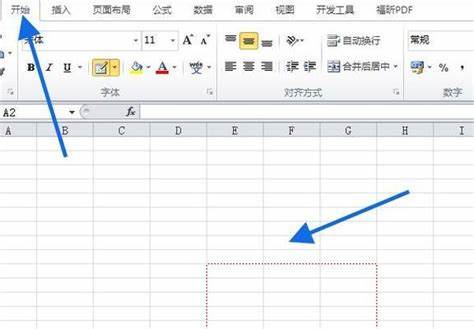
一、调整打印区域
首先确保打印的内容是我们所需要的。打开Excel文件后,可以选择“页面布局”选项卡,在“打印区域”中设置具体的打印区域。使用鼠标拖动选中你想要打印的区域,之后点击“设置打印区域”按钮。这样做可以避免多余的数据被打印出来,确保打印内容更加精简。
二、调整页面方向
根据表格的实际情况,选择合理的页面方向也能够帮助我们更好地适应打印需求。在“页面布局”选项卡中,点击“方向”选择“横向”或“纵向”。对于宽度较大的表格,通常选择“横向”更为合适。而对于高度较长的表格,选择“纵向”则更为合适。这样可以有效减少分散内容的情况。
三、设置页面边距
在打印设置中,页面的边距也可以影响到内容的排版情况。在“页面布局”选项卡中,点击“边距”,选择“窄边距”或自定义边距。这一调整可以有效扩大可打印区域,避免内容被裁切。同时也可以根据需要将边距设置为“自定义”,如调整上下左右的数值,以找到最佳的打印效果。
四、调整单元格大小与字体
有时候表格内容的排版与单元格尺寸和字体大小密切相关。可以尝试选择所有单元格,右击选择“行高”与“列宽”,适当缩小行高或列宽,确保数据可以紧凑地排列在一页上。同时也可以选择合适的字体与字号,例如将部分信息的字号调整至9pt或8pt,确保能在一张纸上展示更多信息。
五、使用“缩放”功能
Excel提供了“缩放”选项,帮助用户在一张纸上打印更多的内容。在“页面布局”选项卡中,找到“缩放”部分,可以选择将表格适配到一页宽或一页高,以此来让表格内容更紧凑地排列在一起。不过,如果将内容缩小得太多,可能影响可读性,所以应找到一个适合的平衡点。
六、打印预览与测试打印
在最终打印之前,使用“文件”中的“打印”选项进行预览,可以直观地看到打印效果。确保表格的每一部分都完整展现并且可读。如果发现有信息被裁减或者布局不佳,可以返回Excel进行进一步调整。同时建议先进行测试打印,可以用A4纸打印,确保调整后的设置符合实际需求。
七、考虑导出为PDF格式
如果对打印效果仍然不满意,可以考虑将Excel表格导出为PDF格式。在“文件”菜单中选择“另存为”,然后选择PDF格式进行保存。这一方式可以保证数据在任何设备上都能保持一致的排版效果,打印时也能避免因为Excel设置不当而出现的问题。
通过上述方法,大家应该能够解决Excel表格打印不在一张纸上的问题。牢记调整打印区域、页面方向、边距等小技巧,灵活运用缩放功能,定能让打印的表格更加美观和实用。希望这些技巧能够帮助到每一位使用Excel进行工作的人,让我们在数据处理与表格打印上更加得心应手。