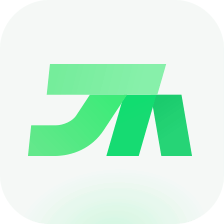随着Windows 10操作系统的普及,越来越多的用户在使用过程中遇到了一些小问题,其中任务栏无法点击的问题尤为常见。这一问题不仅影响了用户的操作体验,还可能导致工作的滞后。本文将为您提供五种有效的方法,帮助您快速解决Win10任务栏无法点击的问题。
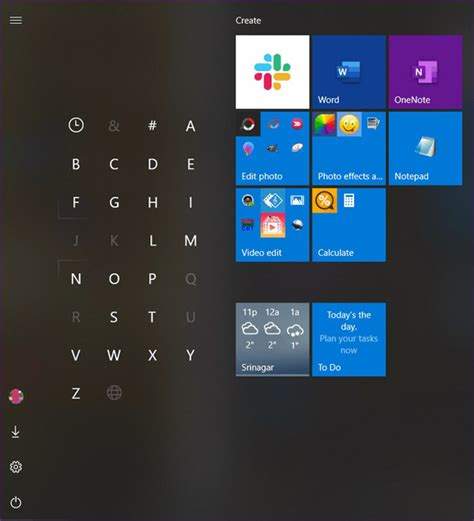
方法一:重新启动Windows资源管理器
Windows资源管理器是Windows操作系统中一个至关重要的组件,它负责管理用户的桌面、任务栏以及其他文件系统相关的功能。有时候资源管理器的运行出现问题可能是导致任务栏无法点击的原因。您可以通过以下步骤重新启动Windows资源管理器:
右键单击任务栏空白处,选择“任务管理器”。
在任务管理器中,找到“Windows资源管理器”进程,右键点击它,选择“重启”。
完成这个操作后,任务栏应该会重新加载,您可以检查一下问题是否得到解决。
方法二:运行系统文件检查工具
Windows 10系统自带了一款系统文件检查工具(sfc),它可以帮助您扫描并修复丢失或损坏的系统文件。有时候任务栏无法点击可能是因为某些关键文件损坏所引起的。您可以按照以下步骤运行此工具:
按下“Win + X”组合键,选择“Windows PowerShell(管理员)”。
在弹出的窗口中输入命令:sfc /scannow,然后按下回车键。
等待系统文件检查工具完成扫描并修复问题。
完成后请重启电脑,检查任务栏问题是否已解决。
方法三:创建新的用户账户
有时候用户账户文件损坏可能会导致任务栏无法点击。为了验证这一因素,您可以尝试创建一个新的用户账户,看看问题是否依然存在。步骤如下:
打开“设置”应用,点击“账户”。
选择“家庭与其他用户”,然后点击“添加其他人到这部电脑”。
根据提示创建新的用户账户,完成后退出当前账户,登录新创建的账户。
如果在新账户中任务栏正常工作,您可以考虑迁移数据到新账户中,逐步解决问题。
方法四:更新显卡驱动程序
过时或不兼容的显卡驱动程序可能会导致Windows 10系统中出现各种问题,包括任务栏无法点击。更新显卡驱动程序可能会解决这个问题。请按照以下步骤进行:
右键点击“此电脑”,选择“管理”。
在计算机管理窗口中,找到“设备管理器”。
在设备管理器中,展开“显示适配器”,右键点击您的显卡,选择“更新驱动程序”。
选择“自动搜索更新的驱动程序软件”,让系统搜索并安装最新的驱动程序。
更新完成后请重启电脑,验证问题是否得到解决。
方法五:检查Windows更新
有时候Windows系统中的一些错误会通过更新进行修复。所以确保您的Windows 10操作系统是最新版本是非常重要的。您可以按照以下步骤检查系统更新:
打开“设置”应用,选择“更新与安全”。
点击“检查更新”,如果有可用更新,请按照提示进行下载和安装。
完成更新后重启您的电脑,看看任务栏是否恢复正常。
总结来说面对Win10任务栏无法点击的问题,您可以通过重新启动资源管理器、运行系统文件检查工具、创建新用户账户、更新显卡驱动程序和检查Windows更新等方法来解决。希望上述方法能够帮助您顺利解决问题,提升使用Windows 10的体验。