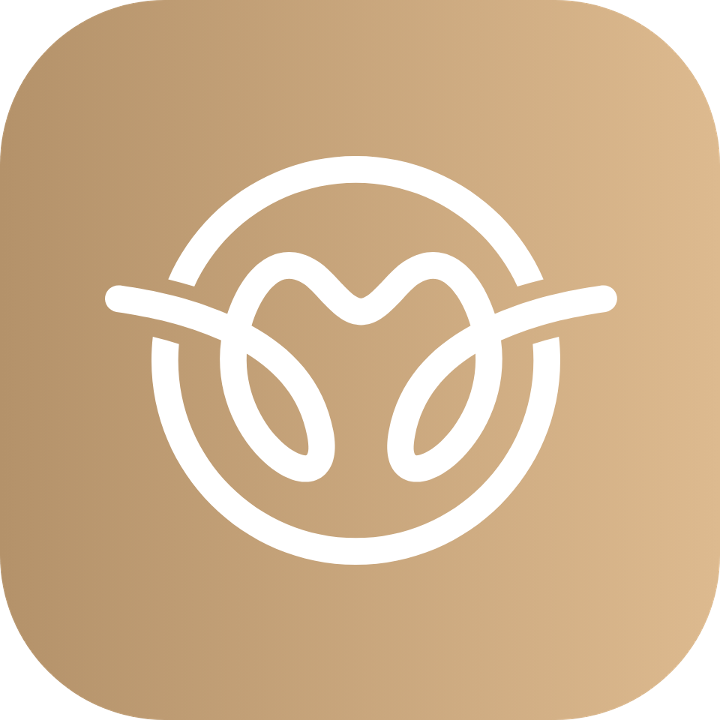Excel是一款功能强大的电子表格软件,广泛应用于数据分析、财务管理和日常办公等领域。在使用Excel的过程中,有时候我们希望能够限制某个单元格的输入,这时下拉框就成为了一个非常实用的工具。下拉框可以帮助用户从预先定义的选项中进行选择,减少输入错误,并提高工作效率。本文将为您提供一个详细的指南,教您如何在Excel中设置单元格下拉框选项。
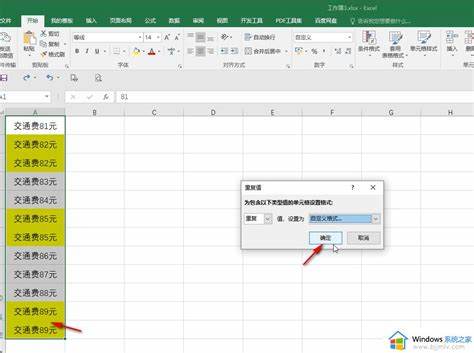
步骤一:准备数据
在设置下拉框之前,您需要准备好下拉框中的选项数据。这些选项可以位于工作表的某一列中。例如您可以在Excel的某一列中输入您想要显示在下拉框中的所有选项,例如:
选项1
选项2
选项3
您可以将这些选项放在一个单独的工作表中,也可以在同一工作表的某一部分中进行保存。确保这些选项是连续的,并且没有空白单元格。
步骤二:选择单元格
接下来您需要选择您希望设置下拉框的单元格。您可以选择单个单元格,也可以选择一个范围的单元格。在Excel中,点击您希望设置下拉框的单元格,确保其处于选中状态。
步骤三:数据验证
在选择了目标单元格后,您需要进行数据验证设置。请按照以下步骤操作:
在Excel的顶部菜单栏中,找到并点击“数据”选项卡。
在数据工具组中,找到并点击“数据验证”按钮。
在弹出的数据验证窗口中,您将看到几个选项。请选择“设置”选项卡,并在“允许”下拉菜单中选择“序列”。
步骤四:输入选项来源
在“来源”文本框中,您需要输入您的下拉框选项。如果您的选项数据位于工作表中的一列中,您可以将光标放在“来源”文本框中,然后直接选中包含选项的单元格范围。例如如果您的选项在A1到A3单元格中,您可以输入“A1:A3”。
另外您也可以手动输入选项,使用英文逗号分隔每个选项,例如:“选项1,选项2,选项3”。这种方式适合选项较少的情况。
步骤五:完成设置
完成选项来源的输入后,您可以选择是否允许空值。如果希望用户在输入下拉框之前可以留空,可以勾选“忽略空白”选项。然后点击“确定”按钮,您的下拉框选项设置就完成了!
步骤六:测试下拉框
为了确认下拉框的设置是否成功,您可以点击您刚刚设置的单元格,查看下拉框是否按预期出现。点击单元格右侧的箭头,您应该能够看到之前设置的选择选项。试着选择不同的选项,确认功能是否正常。
其他设置选项
Excel不仅可以创建基本的下拉框,您还可以进行更为细致的设置。例如您可以设置下拉框的错误提示和输入消息。在“数据验证”窗口中,点击“错误提示”选项卡,您可以设置当用户输入无效数据时弹出的提示信息。在“输入消息”选项卡中,您可以设置用户点击单元格时显示的提示信息。这些设置能够进一步引导用户,使得数据输入更为准确。
通过以上简单的几个步骤,您就可以在Excel中轻松设置单元格的下拉框选项。下拉框不仅能提高数据录入的效率,还能有效减少错误。无论是在个人工作还是团队协作中,下拉框都是一个非常实用的功能。希望这篇文章能帮助到您,让您的Excel使用体验更加顺畅。