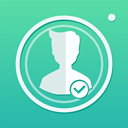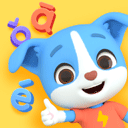在日常使用Windows系统的过程中,更新功能是确保系统安全性和稳定性的重要环节。但是有些用户在使用Windows更新时会遇到“暂停更新”后无法再次点击的问题,这不仅影响到系统的安全更新,也造成了使用的不便。本文将详细介绍如何解决该问题,希望能帮助到遇到类似困扰的用户。
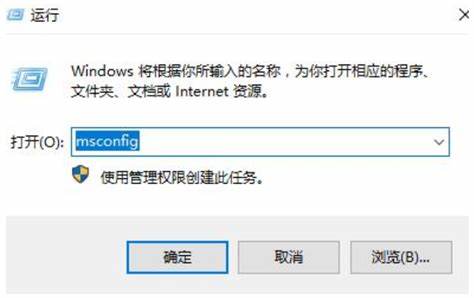
一、了解问题的根源
首先我们需要了解为何会出现“暂停更新无法点击”的问题。这种情况通常发生在用户手动暂停更新后,或者系统自动检测到某些错误时。可能的原因包括系统更新服务被禁用、注册表设置错误、更新文件损坏等。所以解决此问题需要对症下药,找到对应的解决方案。
二、重启Windows更新服务
解决此问题的第一步是重启Windows更新服务。您可以按下“Windows + R”键,打开“运行”对话框,然后输入“services.msc”并按回车。这时会打开服务管理界面,找到“Windows Update”服务,右键点击并选择“重启”。重启服务后再次尝试点击“暂停更新”选项,看看是否可以恢复正常。
三、检查Windows更新设置
如果重启服务后问题依旧,接下来可以检查一下Windows更新的设置。在“设置”中,找到“更新与安全”,点击“Windows 更新”选项。在此界面中确认“暂停更新”选项是否已经正常解除。在某些情况下,您可能需要关闭并重新打开“暂停更新”选项,使其恢复正常。
四、使用Windows疑难解答工具
Windows系统自带的疑难解答工具也是一种有效的解决方式。您可以在“设置”中选择“更新与安全”,然后点击“疑难解答”。在疑难解答界面,选择“所有疑难解答”,找到“Windows 更新”并运行它。系统会自动检测并修复任何可能存在的更新相关问题。
五、修复系统文件
系统文件的损坏也可能导致更新问题,您可以使用系统自带的修复工具进行检查。按下“Windows + X”键,选择“命令提示符(管理员)”或“Windows PowerShell(管理员)”,输入如下命令并按回车:
sfc /scannow
该命令将扫描并修复系统中的错误文件,完成后重启计算机,再次尝试进行更新操作。
六、修改注册表设置
如果以上方法都未能解决问题,可以考虑手动修改注册表。请谨慎操作建议在修改之前备份注册表。在“开始”菜单中搜索“regedit”,打开注册表编辑器,依次找到以下路径:
HKEY_LOCAL_MACHINE\SOFTWARE\Microsoft\Windows\CurrentVersion\WindowsUpdate\Auto Update
在右侧窗格中寻找“AUOptions”项,确保其值设置为“3”(表示自动下载并通知用户安装)。如果对此不太了解,建议寻找专业人士协助修改。
七、重置更新组件
最后如果仍无法解决,您可以尝试重置Windows更新组件。在命令提示符(管理员)下,依次输入以下命令,每输入一行后按回车:
net stop wuauserv
net stop cryptSvc
net stop bits
net stop msiserver
net start wuauserv
net start cryptSvc
net start bits
net start msiserver
这将重置更新组件,解决问题的几率会有所增加。
遇到“暂停更新无法点击”的问题并不可怕,按照上述方法逐一排查和解决,绝大多数用户都能顺利找回系统更新的功能。定期更新系统是保护计算机安全的有效措施,希望大家能及时处理相关问题,确保系统长久稳定运行。