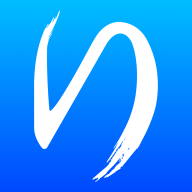在日常使用Windows电脑的过程中,重启是一个常见的操作,无论是为了应用更新、消除系统故障,还是为了释放内存。在某些情况下,使用命令提示符(CMD)进行重启,能够提供更快捷的操作方式。本文将详细介绍如何通过CMD命令在Windows电脑上实现立即重启。
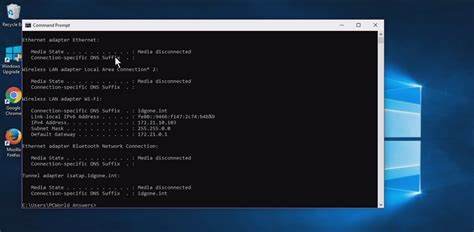
一、打开CMD命令提示符
首先我们需要打开命令提示符。在Windows上,有多种方法可以打开CMD,以下是常用的几种方法:
方法一:使用搜索功能 在任务栏的搜索框中输入“cmd”或“命令提示符”,然后选择对应的搜索结果。
方法二:使用快捷键 同时按下“Win + R”键,打开运行窗口,输入“cmd”,然后按回车键。
方法三:通过任务管理器 按“Ctrl + Shift + Esc”打开任务管理器,点击“文件”菜单,选择“运行新任务”,输入“cmd”,并勾选“以管理员权限创建此任务”。
二、输入重启命令
打开CMD后,您将看到一个命令行窗口。在这里我们需要输入重启的命令。使用下面的命令可以立即重启计算机:
shutdown /r /t 0这条命令的功能如下:
shutdown:表示关机命令。
/r:表示重启电脑。
/t 0:表示设置重启的延迟时间为0秒,即立即重启。
输入命令后按下“回车”键,您的电脑将在几秒钟后开始重启。
三、设置延迟重启
如果您希望在重启之前给自己留一点时间,可以修改命令中的延迟时间。例如如果您想在60秒后重启,可以使用以下命令:
shutdown /r /t 60这条命令将在60秒后启动重启过程。在此期间您可以退出正在运行的程序或者保存未保存的工作。
四、取消重启
如果您不小心输入了重启命令,或者改变了主意,想要取消重启,可以使用以下命令:
shutdown /a这个命令将中止任何计划中的关机或重启操作。快速执行此命令非常重要,因为如果重启已经开始,中止操作将无济于事。
五、注意事项
在使用CMD命令重启电脑时,有几点需要特别注意:
确保保存您的工作:尽可能在重启前保存所有未保存的文件,以防数据丢失。
管理员权限:部分情况下,可能需要以管理员身份运行命令提示符才能执行关机命令。
避免频繁重启:频繁重启电脑可能会对系统造成影响。一般情况下除了必要时,不建议过于频繁地进行重启操作。
六、总结
使用CMD命令进行电脑重启,不仅简单快捷,还可以灵活设置延迟时间或取消重启。掌握这一方法,无论是解决系统问题,还是进行日常维护,都会变得更加高效。希望本文的介绍能够帮助您更好地使用Windows电脑,提升使用体验。
如有任何疑问或需要进一步了解的内容,欢迎随时留言讨论!