在日常办公和学术论文写作中,经常需要根据不同的需求来调整Word文档的页面大小。这不仅有助于使文档更加美观,也能更好地适应打印和排版的需求。本文将详细介绍如何在Word中调整页面大小及其设置位置,帮助您更好地掌握这一基本技能。
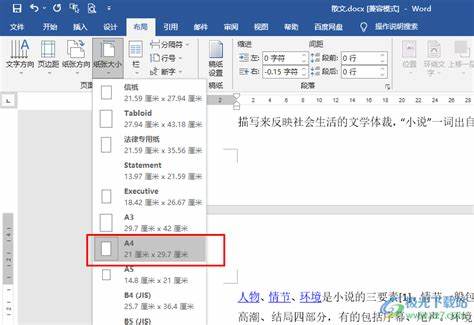
一、打开Word文档
首先您需要打开要调整页面大小的Word文档。如果您还没有创建文档,可以选择新建文档。无论是选择空白文档还是从模板中打开,当文档打开后,您就可以开始进行设置了。
二、进入页面布局设置
在Word界面中,找到顶部菜单栏中的“布局”选项(在某些版本中可能显示为“页面布局”)。点击进入后您会看到多个与页面设置相关的选项,包括“边距”、“方向”、“大小”和“列”等。
三、调整页面大小
在“布局”选项卡中,点击“大小”按钮。这将打开一个下拉菜单,其中列出了几种预设的页面大小(如A4、A5、信纸等)。如果您需要使用这些标准尺寸,则只需点击所需的大小即可。
如果您需要自定义页面大小,可以在下拉菜单底部选择“更多纸张大小”。这将打开一个新的窗口,在这里您可以输入自己想要的宽度和高度。确保填写的数值符合您的需求,比如横向或纵向布局,最后点击“确定”以应用设置。
四、设置页面方向
除了页面大小,您可能还需要调整页面的方向。在“布局”选项卡中,可以看到“方向”选项,点击它可选择“纵向”或“横向”。根据实际需要选择相应的方向,然后Word会自动调整页面的布局。
五、调整分页和边距
在调整了页面大小和方向后,您还需要确保页面的边距合适。在“布局”选项卡下,点击“边距”按钮,您将看到几种预设的边距选项。选择一个合适的边距,或者选择“自定义边距”来手动输入您想要的边距数值。通常建议边距设置在23厘米之间,以保证文档的美观和可读性。
六、预览和打印设置
在完成页面设置后,您可以选择“文件”选项卡,进入“打印”预览界面。在这里您可以看到最终的页面效果,并确认是否符合您的预期。如果页面显示正常,您可以进行打印;如果不满意,可以返回文档进行调整。
七、保存更改
在调整完所有设置后,不要忘记保存更改。在“文件”菜单中选择“保存”或者直接按下快捷键“Ctrl + S”,确保您的设置不会丢失。可以选择另存为一个新文档,以保留原始文件的格式。
八、总结
以上就是关于如何在Word中调整页面大小及其设置位置的详细步骤。通过以上介绍,您应该能够轻松地根据需要调整文档的页面设置,无论是为学术论文、商务报告还是其他类型的文档,都能让您的作品更加专业、规范。
无论是职场还是学术场合,掌握Word的页面设置技巧,都是每一个用户必须具备的基本能力。希望这篇文章能帮助您更好地利用Word工具,提高工作和学习的效率。





















