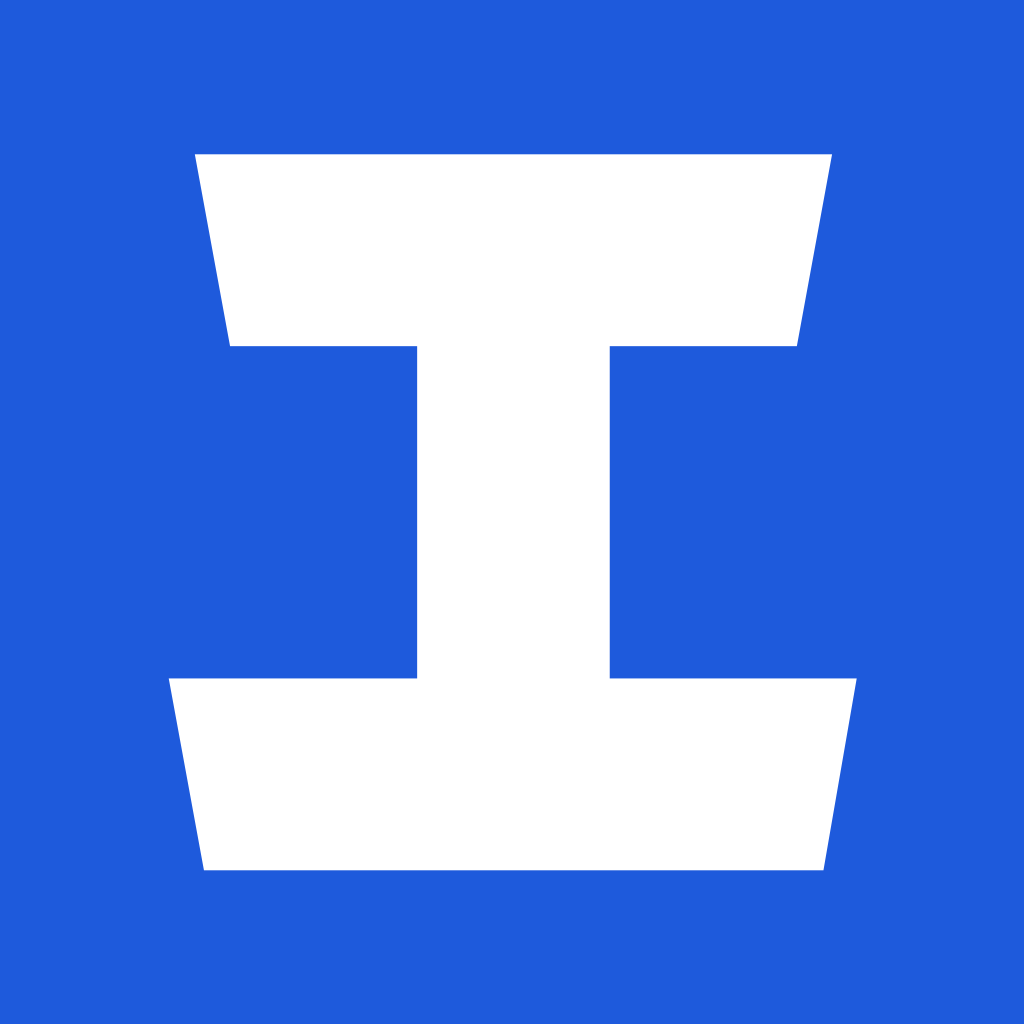在使用Windows 10系统的过程中,我们常常会遇到一些程序或进程在关机时无法正常关闭的情况。这种情况不仅会导致关机速度变慢,甚至可能影响系统的正常运行。所以学习如何在Windows 10中强制关闭这些正在运行的程序,对于提高日常使用体验是十分重要的。

在Windows 10中,当用户选择关机时,系统会发送一个关机命令,通常会提示所有正在运行的程序保存工作并关闭。不过一些程序可能因为未响应或其它原因而无法正常关闭。在这种情况下,我们可以通过一些方法来强制关闭这些进程,从而顺利完成关机。
一、通过任务管理器关闭进程
最常用的强制关闭方法就是通过Windows自带的任务管理器。以下是具体的操作步骤:
按下“Ctrl + Shift + Esc”组合键,打开任务管理器。
在任务管理器中,找到“进程”选项卡,查看当前正在运行的程序和进程。
选中想要强制关闭的程序,点击右下角的“结束任务”按钮。
确认关闭后返回任务管理器,确保所有需要关闭的程序均已结束。
通过这种方式,我们可以直接将未响应的程序关闭,从而避免在关机时卡顿的情况。
二、使用命令提示符强制关闭进程
除了任务管理器,使用命令提示符也是一种有效的强制关闭进程的方法。此方法适用于对计算机有一定操作基础的用户:
按下“Win + R”键,打开运行窗口。输入“cmd”,按下回车键打开命令提示符。
在命令提示符中,输入“tasklist”命令,查看当前运行的所有进程。
找到需要关闭的进程名称或PID(进程ID),然后输入“taskkill /f /im 进程名称.exe”或“taskkill /f /pid 进程ID”强制结束该进程。
请记得将“进程名称.exe”替换为对应的进程名,或者使用进程的PID进行关闭。这种方式灵活且高效,适合需要批量关闭多个进程的情况。
三、使用组策略编辑器设置自动关闭程序
如果您经常遇到程序无法正常关闭的情况,可以通过组策略编辑器设置在关机时自动结束指定的程序。以下是操作步骤:
按下“Win + R”键,输入“gpedit.msc”并回车,打开本地组策略编辑器。
依次展开“计算机配置”→“Windows 设置”→“脚本(启动/关机)”。
双击“关机”选项,点击“添加”,添加一个新的脚本。
在脚本中输入需要强制关闭的程序的命令。
这样设置后每次关机时,指定程序就会被自动强制关闭,提高关机效率。
四、其他提示
在强制关闭程序时,应注意以下几点:
强制关闭可能导致未保存的数据丢失,所以在使用此方法时需谨慎。
某些系统进程及关键程序不宜强制关闭,以免影响系统的稳定性。
养成定期保存工作的好习惯,并尽量避免在关机时有重要程序在运行。
总体而言通过以上几种方法,我们可以有效地在Windows 10中强制关闭运行中的程序,确保系统能够顺利关机。了解这些技巧,将有助于提升你的计算机使用体验,减少不必要的等待时间。
希望以上内容对您有所帮助,让您的Windows 10使用更加顺畅!