在使用Windows 10系统时,许多用户可能会遇到一个令人头疼的问题:“一直在准备就绪”。这个问题通常出现在系统更新、文件上传或其他需要长时间等待的操作中,导致无法继续使用计算机。今天我们将分享几个简单的修复步骤,帮助您解决这个问题,让您的Win10系统恢复正常运行。
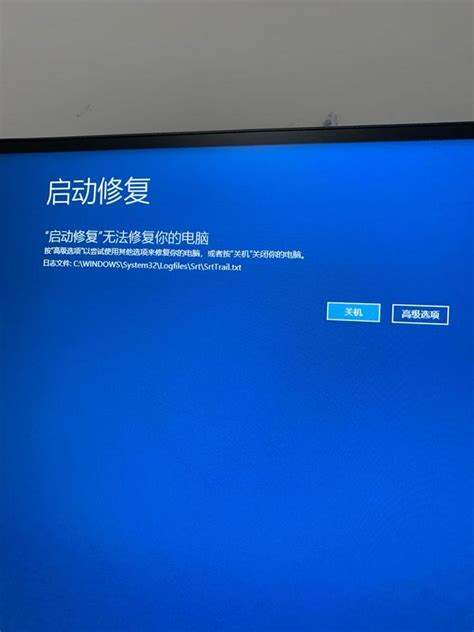
一、检查网络连接
当Windows 10系统更新或备份需要网络时,不稳定的网络连接可能导致“准备就绪”状态持续不变。首先请确保您的计算机连接到了稳定的互联网。您可以尝试使用其他设备测试网络,或者重启路由器以恢复网络连接。
二、重启计算机
在遇到问题时,重启计算机是最简单有效的方法之一。重启可以清除暂时性的问题和故障,有时一键重启就能解决许多阻碍系统正常的烦恼。如果您已经等候较长时间,但系统仍处于“准备就绪”状态,不妨选择重启。
三、进入安全模式
如果重启后问题依然存在,可以尝试进入安全模式。在安全模式下,系统只会加载必要的驱动程序和服务,这样有助于排除第三方软件引起的问题。
进入安全模式的步骤如下:
按下Win + I键打开“设置”。
选择“更新与安全”。
点击“恢复”,然后在“高级启动”下选择“立即重启”。
重启后选择“故障排除” > “高级选项” > “启动设置”,然后点击“重启”。
重启后按F4键选择安全模式。
在安全模式下,可以尝试卸载最近安装的应用程序或者更新,看看是否可以解决问题。
四、运行Windows更新故障排除工具
Windows 10自带了更新故障排除工具,可以帮助用户检测和修复与更新相关的问题。您可以按照以下步骤来运行此工具:
打开“设置”,选择“更新与安全”。
点击左侧的“故障排除”。
点击“额外的故障排除工具”。
找到“Windows 更新”,点击并运行故障排除工具。
根据系统检测到的问题,按照提示进行修复,通常可以解决更新卡顿的问题。
五、手动重置更新组件
如果上述步骤未能解决问题,您还可以尝试手动重置Windows更新组件。打开命令提示符(以管理员身份运行),依次输入以下命令并回车:
net stop wuauserv net stop cryptSvc net stop bits net stop msiserver net stop AppIDSvc net stop DsmSvc然后输入以下命令重启相关服务:
net start wuauserv net start cryptSvc net start bits net start msiserver net start AppIDSvc net start DsmSvc重置完成后您可以重新尝试进行更新,观察问题是否已解决。
六、检查系统文件
还有一种可能性是系统文件遭到损坏,导致Windows无法正常工作。您可以使用系统文件检查工具(sfc)来扫描和修复损坏的系统文件。打开命令提示符(以管理员身份运行),输入以下命令:
sfc /scannow等待扫描完成,系统会自动修复发现的错误。
以上就是解决Windows 10系统“一直在准备就绪”问题的几种有效步骤。遇到此类问题时,用户可以逐步尝试这些方法,通常能够找到合适的解决方案。如果以上方法都未能解决问题,建议备份重要数据后,考虑重装系统,或者寻求专业技术支持。希望这些步骤能够帮助到您,让您的电脑恢复流畅使用。





















