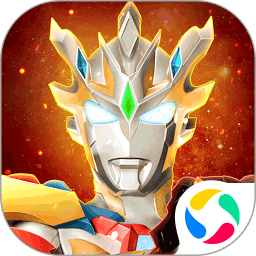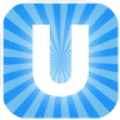在使用Windows操作系统时,控制面板是一个重要的工具,它允许用户管理系统设置、硬件设备以及软件程序。但是在Windows 11中,微软对界面进行了较大的改动,许多用户在寻找控制面板时可能会感到困惑。本文将详细介绍如何在Windows 10和Windows 11中找到控制面板。
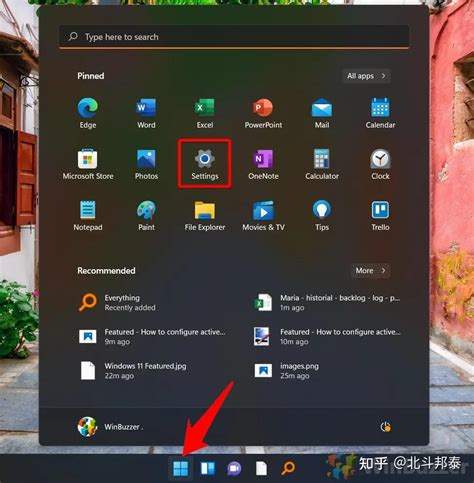
一、在Windows 10中找到控制面板
在Windows 10中,控制面板的访问路径较为直接。以下是几种常见的查找方式:
1. 通过开始菜单访问
首先点击屏幕左下角的“开始”按钮,或直接按下键盘上的Windows键。接着在弹出的菜单中,可以直接向下滚动,找到“Windows系统”文件夹。在该文件夹内,可以找到“控制面板”选项,点击即可打开。
2. 使用搜索功能
另一种简单的方法是使用Windows 10的搜索功能。点击任务栏上的搜索框,输入“控制面板”。在出现的搜索结果中,点击“控制面板”图标即可快速进入。
3. 通过运行命令
如果用户偏好使用快捷方式,可以通过“运行”对话框快速打开控制面板。按下“Win + R”组合键,打开运行窗口。在框中输入“control”,然后按下“Enter”键,即可直接打开控制面板。
二、在Windows 11中找到控制面板
Windows 11在界面上进行了显著改革,许多用户可能会觉得控制面板更难以找到。不过实际上访问控制面板的方法与Windows 10类似。以下是几种方法:
1. 通过开始菜单访问
点击屏幕中央的“开始”按钮,或者按下Windows键。Windows 11的开始菜单设计较为简洁,您可以在菜单的搜索框中输入“控制面板”进行搜索,搜索结果中将会出现控制面板的链接,点击即可访问。
2. 使用设置应用程序
在Windows 11中,设置应用程序是控制系统的主要工具。你可以通过点击“开始”按钮,然后选择“设置”选项。在设置窗口的搜索框中输入“控制面板”,虽然设置中没有直接的链接到控制面板,但它会帮助你找到相关的设置。
3. 通过运行命令
和Windows 10一样,Windows 11也可以通过“运行”对话框来打开控制面板。按下“Win + R”组合键,在运行窗口中输入“control”,按下回车,即可快速访问控制面板。
三、通过任务栏或桌面创建快捷方式
为了更加方便日后访问控制面板,用户可以考虑在任务栏或桌面上创建快捷方式。具体步骤如下:
1. 创建桌面快捷方式
右击桌面空白区域,选择“新建”,然后选择“快捷方式”。
在弹出的窗口中,输入“control”并点击“下一步”。
为快捷方式命名,比如“控制面板”,然后点击“完成”。
这样你就可以通过双击桌面上的快捷方式快速打开控制面板。
2. 固定到任务栏
如果你经常使用控制面板,可以将其固定到任务栏。打开控制面板后,右击控制面板的图标,在下拉菜单中选择“固定到任务栏”。下次你只需点击任务栏上的图标即可访问控制面板。
无论是Windows 10还是Windows 11,用户都可以通过多种方式轻松找到control面板。在这两个版本中,控制面板虽然隐藏得更深,但仍然可以通过搜索、运行命令或设置访问。为了方便日后使用,创建快捷方式也是不错的选择。希望本文能帮助你更方便地管理系统设置,提升使用体验。