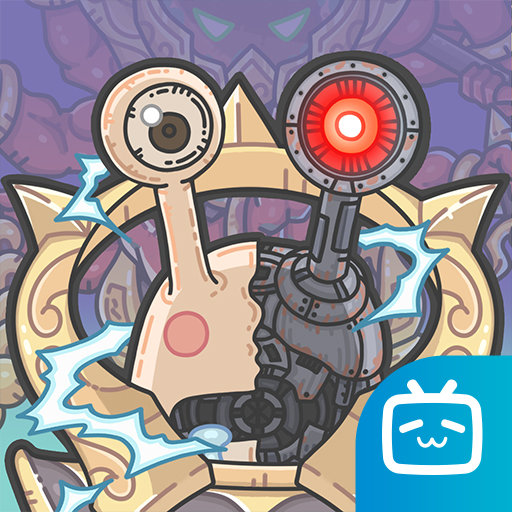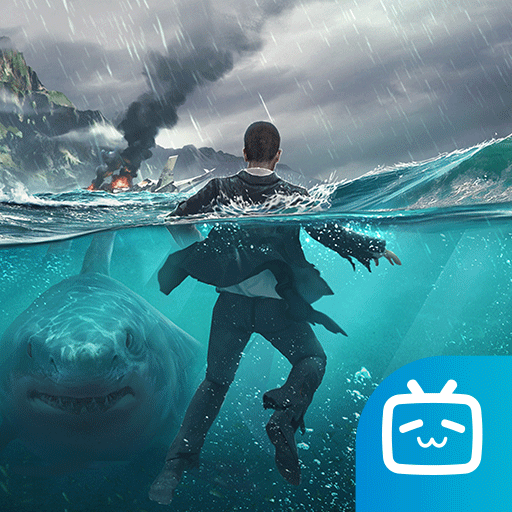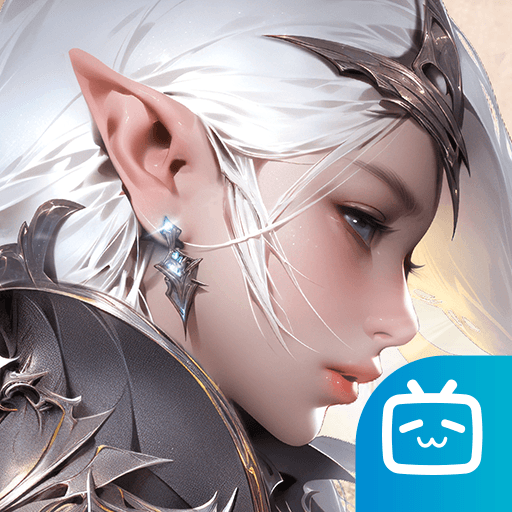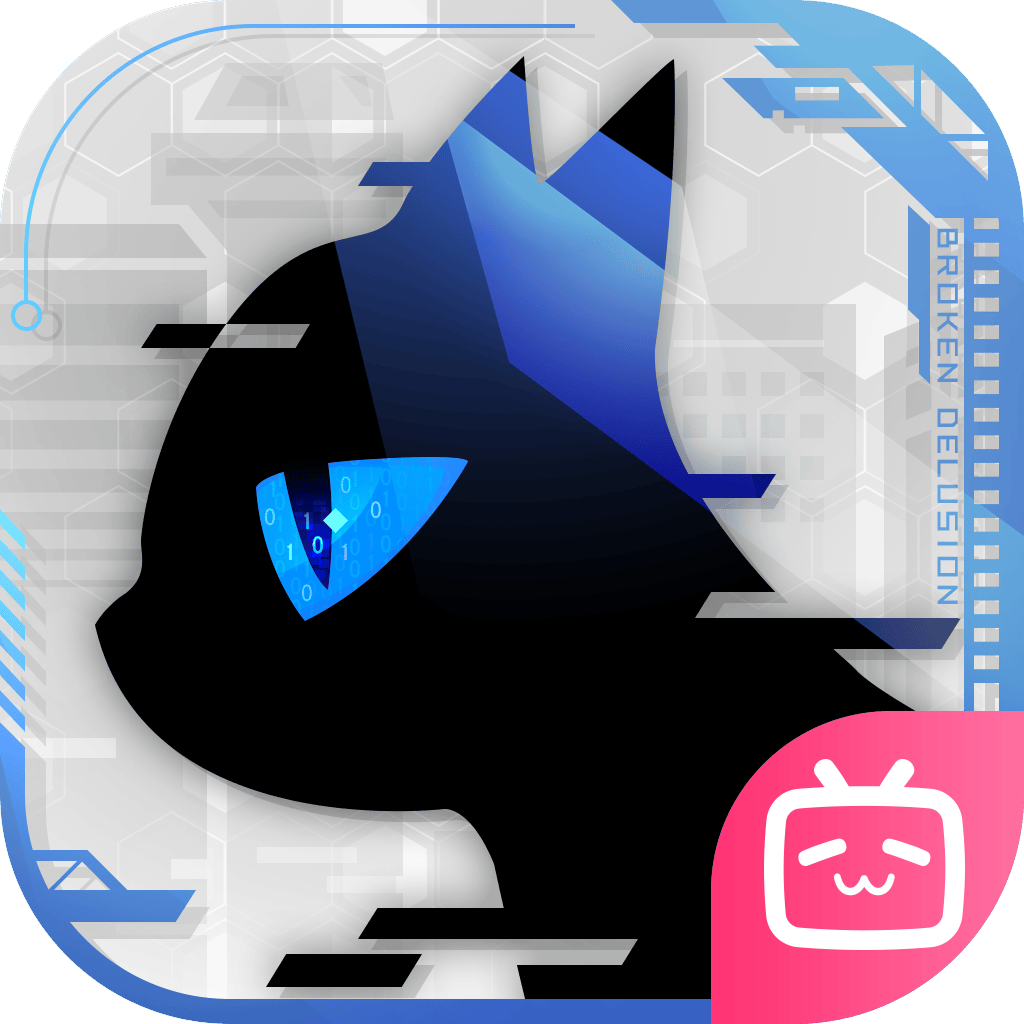在日常使用Windows 10操作系统的过程中,我们或多或少都会遇到一些系统问题,比如启动失败、蓝屏死机等。此时Windows 10提供了一种非常实用的修复工具——自动修复。而在许多情况下,使用命令提示符进行深度修复可以更有效地解决问题。本文将为大家详细介绍如何通过命令提示符实现Windows 10的自动修复。
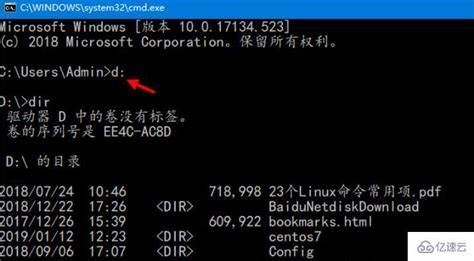
一、进入命令提示符
在进行自动修复之前,首先需要进入Windows 10的命令提示符窗口。一般情况下可以通过以下几种方式进入:
1. 使用恢复驱动器:如果您的计算机无法正常启动,可以使用Windows 10的安装U盘或恢复驱动器引导计算机。在启动时按下相应的按键(如F12、Esc等,具体按键根据设备而定)选择从USB设备启动。
2. 安全模式:如果计算机可以启动,您可以进入“设置” > “更新与安全” > “恢复”,在“高级启动”下点击“立即重启”,选择“疑难解答” > “高级选项” > “命令提示符”。
3. 强制重启:如果计算机出现蓝屏,可以强制关机(长按电源键),再开机,重复此操作三次,系统会自动进入恢复环境,在此环境中选择命令提示符。
二、使用命令提示符修复系统
进入命令提示符后,我们可以输入各种命令来修复系统。以下是一些常用的修复命令:
1. SFC(系统文件检查器):这个命令可以扫描并修复系统中的损坏文件。您可以输入以下命令:
sfc /scannow 该命令会自动扫描并修复系统文件,可能需要几分钟的时间,完成后系统会提示修复结果。
2. DISM(部署映像服务和管理):如果SFC无法解决问题,可以使用DISM命令。输入以下命令:
DISM /Online /CleanupImage /RestoreHealth 此命令会修复Windows的映像文件,建议在SFC命令之前运行此命令。
3. 修复启动:当计算机无法正常启动时,可以尝试修复启动问题,输入以下命令:
bootrec /fixmbr bootrec /fixboot bootrec /scanos bootrec /rebuildbcd 这些命令会帮助您修复MBR(主引导记录)和引导配置数据,解决启动失败的问题。
三、注意事项
在使用命令提示符进行修复时,有几点需要特别注意:
1. 备份重要数据:在进行系统修复前,最好对重要文件进行备份,以免数据丢失。
2. 遵循命令顺序:某些命令具有依赖关系,确保按顺序执行,以保证修复效果。
3. 等待耐心:修复过程可能需要时间,请耐心等待,不要中途断电或强制重启。
Windows 10的自动修复功能与命令提示符的结合,为我们提供了强大的系统修复能力。通过以上介绍,相信读者能够顺利进入命令提示符并进行系统的修复操作。无论是在日常使用中,还是在突发故障时,这些命令都能帮助我们更有效地解决问题,确保计算机的健康运行。希望大家在使用过程中能够灵活运用这些技巧,为日常工作和学习带来便利。