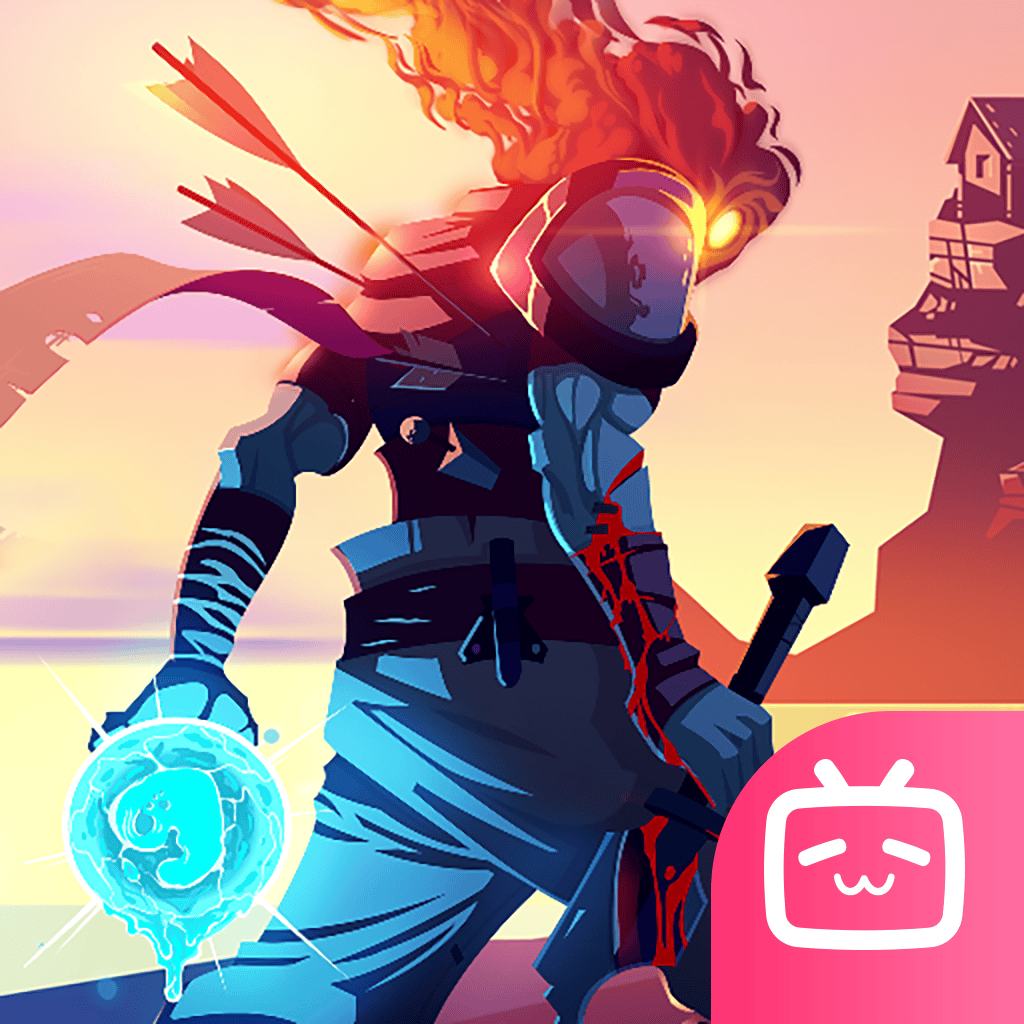在日常使用计算机的过程中,许多用户可能会需要使用命令行工具(cmd)来进行一些任务,例如文件管理、程序调试、网络配置等。在Windows操作系统中,打开命令提示符(cmd)有多种方式,其中最为便捷的方法之一就是在指定的文件夹中直接打开cmd窗口。本文将详细介绍如何在文件夹打开cmd命令面板,方便大家进行操作。

方法一:使用Shift+右键
这是最简单的一种方法,可以快速在当前文件夹中打开命令提示符窗口。具体步骤如下:
打开文件资源管理器,找到你想要打开命令面板的文件夹。
按住Shift键,然后用鼠标右键点击该文件夹的空白处。
在弹出的上下文菜单中,选择“在此处打开命令窗口”或 “在此处打开PowerShell窗口”。(注意:在较新的Windows版本中,可能会更改为PowerShell,但你可以在这里输入cmd命令)
这样你就可以在该文件夹路径下直接打开命令提示符了,接下来你便可以执行你需要的命令。
方法二:使用地址栏
另一种常见的方法是在文件资源管理器的地址栏中输入命令。具体步骤如下:
在文件资源管理器中导航到目标文件夹。
点击地址栏删除当前路径,输入cmd。
按下Enter键。
此时cmd命令窗口将会在当前文件夹路径下打开,你可以开始输入命令。
方法三:通过任务管理器
如果你在使用其他程序时想要打开cmd,也可以通过任务管理器实现。步骤如下:
按下Ctrl + Shift + Esc组合键,打开任务管理器。
点击“文件”菜单,选择“新建任务”。
在弹出的窗口中,输入cmd,然后勾选“使用管理员权限创建此任务”(如果需要的话)。
接着点击“确定”按钮。
虽然这种方法不一定能够在特定文件夹路径下打开cmd,但你可以通过命令行中的cd命令快速切换到目标文件夹。
使用示例
在cmd窗口中,你可以使用cd命令切换目录。例如如果你要在“D:\Documents\Projects”目录下工作,可以输入:
cd D:\Documents\Projects 然后你可以使用其他命令,例如:查看文件、复制文件、运行脚本等。
注意事项
1. 使用cmd命令时,请确保你对所输入的命令有一定的了解,因为命令错误可能会导致文件丢失或系统问题。
2. 在一些情况下,你可能需要以管理员身份运行cmd来执行特定的操作。在这种情况下,建议使用右键菜单中的“以管理员身份运行”选项。
3. 如果你习惯使用PowerShell,那么在文件夹中打开PowerShell窗口的步骤和命令行类似。
结论
通过上述几种方法,用户能够在指定的文件夹中快速打开cmd命令面板,这为文件管理和程序操作提供了极大的便利。随着计算机技能的提升,熟练掌握cmd命令将使你在日常工作中事半功倍。希望本文能够帮助你更好地利用Windows系统的命令提示符工具!