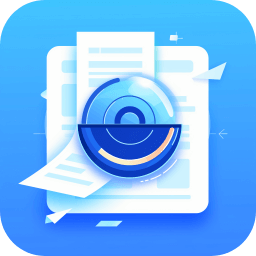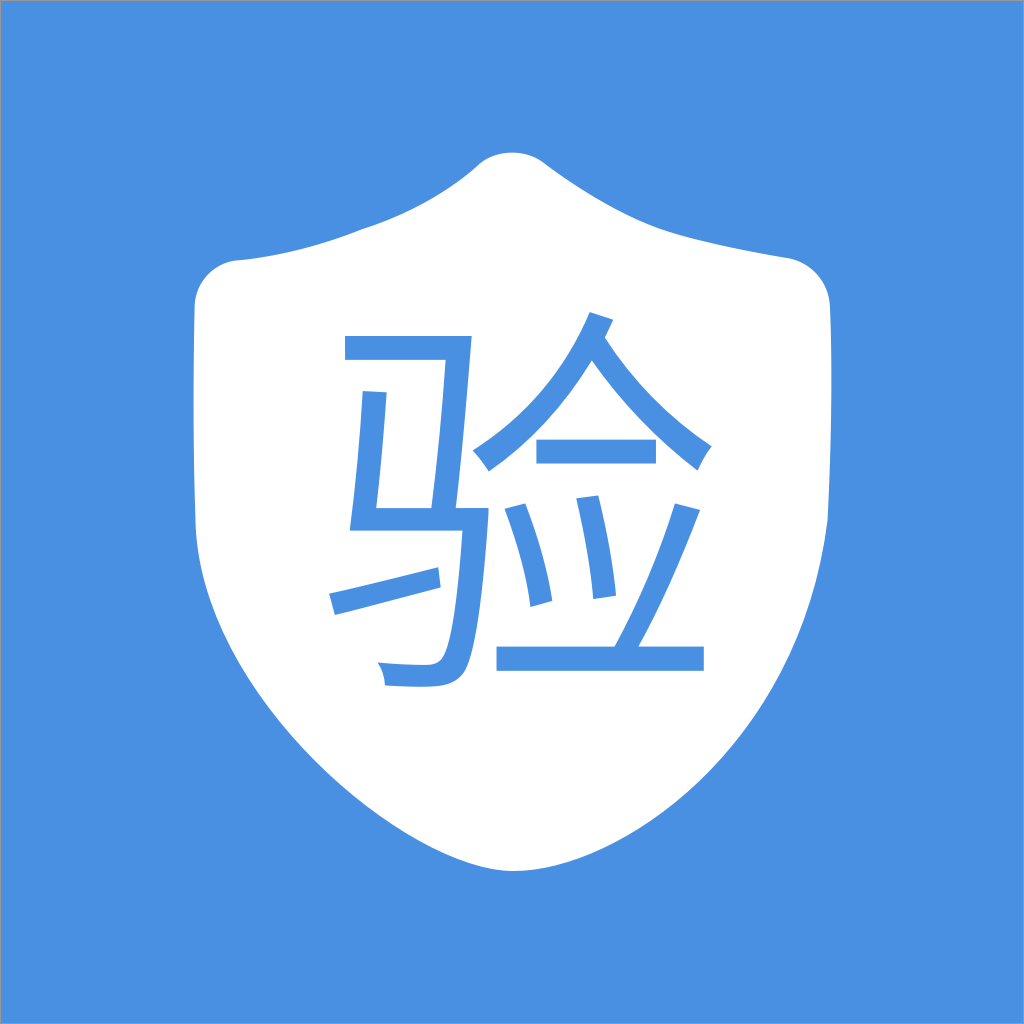在使用Windows 10的过程中,命令提示符(Command Prompt)是一个强大而灵活的工具,它允许用户通过输入命令来执行各种操作,包括文件管理、网络设置、系统诊断等。对于一些计算机用户而言,可能对命令提示符的使用并不太熟悉,不知道如何打开它。本文将详细介绍在Windows 10中打开命令提示符的几种常用方法。
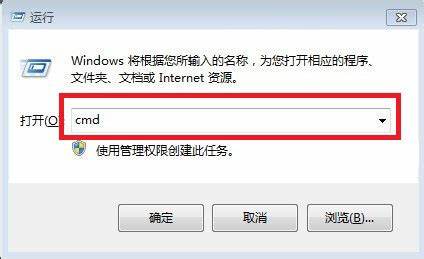
方法一:使用搜索框
Windows 10的搜索框功能非常方便,您可以通过它快速找到命令提示符。具体步骤如下:
在屏幕左下角,找到任务栏中的搜索框(或“开始”菜单),点击它。
在搜索框中输入“命令提示符”或“cmd”。
搜索结果中会出现“命令提示符”应用,您可以直接鼠标点击它,或者使用键盘上的回车键打开。
这种方法非常简单快捷,适合大多数用户使用。
方法二:通过运行窗口
除了搜索框您还可以通过“运行”窗口来打开命令提示符。具体步骤如下:
同时按下“Windows”键和“R”键,打开“运行”对话框。
在对话框中输入“cmd”,然后按下“回车”键。
这样您就可以快速进入命令提示符界面。
方法三:从开始菜单中找到
开始菜单也是打开命令提示符的一个重要渠道。以下是具体步骤:
点击屏幕左下角的“开始”按钮。
在弹出的菜单中找到“Windows系统”文件夹,点击它。
在下拉的选项中,您会看到“命令提示符”,点击即可打开。
这种方法相对比较传统,适合那些喜欢通过菜单进行操作的用户。
方法四:以管理员身份打开命令提示符
在某些情况下,您可能需要以管理员身份运行命令提示符,以便执行一些需要较高权限的操作。打开方法如下:
使用搜索框输入“命令提示符”或“cmd”。
在搜索结果上,右键点击“命令提示符”,选择“以管理员身份运行”。
系统会弹出用户账户控制(UAC)提示,点击“是”以确认。这时您会看到命令提示符的窗口上方显示“管理员”字样,表示您已经以管理员权限运行。
方法五:使用快捷键
对一些常用命令的用户来说使用快捷键可以大大提高效率。在Windows 10中,您可以使用以下快捷键组合快速打开命令提示符:
按下“Windows”键 + “X”,系统会弹出一个快速访问菜单。
在菜单中选择“命令提示符(管理员)”或“Windows PowerShell(管理员)”。
这样您就可以快速进入命令提示符或PowerShell窗口。
命令提示符作为Windows 10的重要组成部分,能够帮助用户进行各种复杂的操作。无论是通过搜索、运行、开始菜单还是快捷键,用户均可以轻松地打开命令提示符。理解这些方法,不仅可以提高您的工作效率,还有助于您更深入地了解和使用Windows 10系统。
希望本文对您在Windows 10中打开命令提示符有所帮助。如果您有更多关于Windows 10的使用问题,欢迎随时向我们咨询!