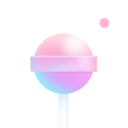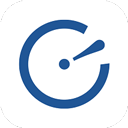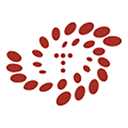在日常的办公活动中,Excel作为一款强大的电子表格软件,广泛应用于数据处理、统计分析和报表制作等各个领域。有时候我们需要在一个单元格内同时呈现两类不同的信息,例如标题和数据、类别和数值等,为了增强视觉效果和信息的清晰度,使用斜线将单元格分为两部分是一个非常实用的技巧。本文将详细介绍如何在Excel中实现这一功能。
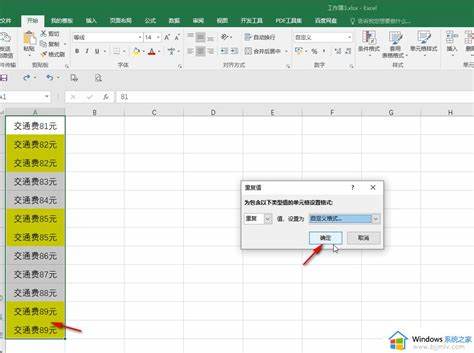
第一步:打开Excel并创建表格
首先打开Excel软件,创建一个新工作簿或打开现有的工作簿。在表格中选择你需要分割的单元格,通常情况下我们选择一个空单元格,这样可以更方便地进行操作。
第二步:设置单元格边框
在选定的单元格内,我们首先需要添加一个边框,以便能够看到斜线的位置。步骤如下:
点击“开始”选项卡,在“字体”组中找到边框图标(通常是一个像小方框的图标);
点击边框图标旁的小箭头,在下拉菜单中选择“所有边框”。
此时你会发现所选单元格已经有了边框,这为后续的斜线操作打下了基础。
第三步:添加斜线
现在我们需要在单元格中绘制斜线。具体步骤如下:
右键单击选中的单元格,选择“格式单元格”;
在弹出的对话框中选择“边框”标签;
在“线条”区域,选择一种合适的线条风格;
然后找到“斜线”选项,点击“斜线”,再点击“确定”。
完成以上步骤后,你会发现在单元格中出现了一条斜线,这将单元格分为上下两个部分。
第四步:输入文本
现在是添加文本的最后一步了。,由于单元格被斜线分割,文本需要分别放置在上下两部分。以下是具体操作:
在单元格内点击一次,输入需要放置在上半部分的文本;
在输入完毕后,按下ALT + ENTER组合键,这将使光标换行;
然后输入需要放置在下半部分的文本。
通过以上步骤,你就可以在一个单元格内,以斜线的形式分隔上下文本,形成上下两种信息的表现形式。
第五步:调整格式
最后你可能还想对文本的格式进行调整,使得文本更美观。你可以通过以下方法调整:
选中包含斜线的单元格,右键点击并选择“格式单元格”;
在“对齐”选项卡中,可以设置文本的对齐方式,例如顶部居中或底部居中;
另外你还可以通过“字体”选项卡调节文本的大小、颜色等,以增加视觉效果。
通过以上步骤,我们就能够在Excel表格中使用斜线将单元格分为两部分。这种操作不仅能提高表格的可读性,还能使数据呈现更加生动、美观。掌握这一技巧后,你在制作报表或展示数据时,将更加得心应手。
希望本文能对大家在Excel的使用上有所帮助,让你的工作更加高效、便捷!