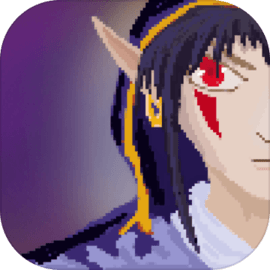在现代计算机使用中,有许多程序我们希望在系统启动时自动运行,以方便我们的日常使用。对于Windows 10系统用户来说设置程序自启动是一个简单而实用的功能。本文将详细介绍如何在Windows 10上设置程序自启动,帮助你更高效地使用电脑。
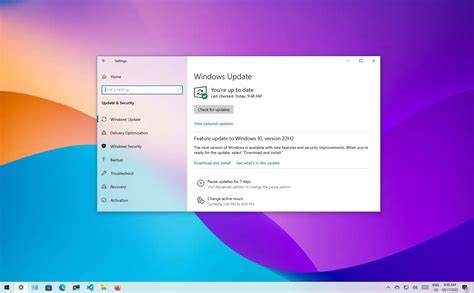
首先我们需要了解Windows 10中自启动程序的工作原理。Windows系统提供了多个自启动的位置,主要包括“启动”文件夹和注册表。我们可以通过这两种方式来设置程序的自启动。以下将逐一介绍这两种方法的步骤。
方法一:利用“启动”文件夹设置自启动
1. 首先打开文件资源管理器,可以通过任务栏上的文件夹图标点击打开。接着在地址栏中输入以下路径:
%APPDATA%\Microsoft\Windows\Start Menu\Programs\Startup
2. 按下回车键后,你将被带到“启动”文件夹。在这个文件夹中,存放的任何程序快捷方式都会在系统启动时自动运行。
3. 搜索你希望设置为自启动的程序,可以在桌面或其他位置找到该程序的快捷方式。右键点击该快捷方式,选择“复制”。
4. 返回到“启动”文件夹,右键空白处,选择“粘贴”。此时你所选择的程序快捷方式就会出现在“启动”文件夹中。
5. 关闭文件资源管理器,重启计算机,以测试该程序是否能够成功自启动。
方法二:通过任务管理器设置自启动
除了使用“启动”文件夹,你还可以通过任务管理器来管理自启动项目。以下是具体步骤:
1. 右键点击任务栏空白区域,选择“任务管理器”,或者使用快捷键Ctrl + Shift + Esc直接打开任务管理器。
2. 在任务管理器窗口中,点击顶部的“启动”选项卡。在这里你将看到已启用和禁用的自启动程序列表。
3. 如果你想要添加新的自启动程序,首先需要找到该程序的快捷方式(同样在桌面或其他位置),然后手动将其复制到“启动”文件夹(如上述方法一所述)。
4. 设置完成后,你可以在任务管理器中选择启用或禁用其他程序的自启动。右键点击程序,选择“启用”或“禁用”即可。
方法三:通过设置应用管理自启动
在Windows 10的更新版本中,我们可以通过“设置”应用来管理自启动程序。
1. 点击“开始”菜单,选择“设置”(齿轮图标)。在设置窗口中,选择“应用”选项。
2. 在左侧菜单中,找到“启动”选项。这里列出了所有可以设置自启动的应用程序及其状态。
3. 找到你希望设置为自启动的程序,打开其右侧的开关,这样该程序将在下一次启动时自动运行。
4. 你可以随时回来更改这些设置,以便根据需求启用或禁用相关程序。
通过上述方法,Windows 10用户可以轻松设置自己喜欢的程序自启动。这不仅方便了日常使用,还能提高我们的工作效率。但需注意过多的自启动程序可能会拖慢系统启动速度,所以建议仅保留必要的程序自启动。
希望本文对你有所帮助,让你的Windows 10使用体验更加顺畅。如果你还有其他疑问或者需要进一步的指导,随时可以查阅微软官方网站的帮助文档或者相关论坛。