在日常使用Linux操作系统的过程中,许多用户可能会发现有时候需要在不同的桌面环境之间进行切换。Linux作为一个开源的操作系统,提供了多种桌面环境(Desktop Environment,DE),如GNOME、KDE、Xfce等。每种桌面环境都有其独特的风格和功能体验。所以如何在这些桌面环境中顺利切换,便成了一个值得关注的话题。
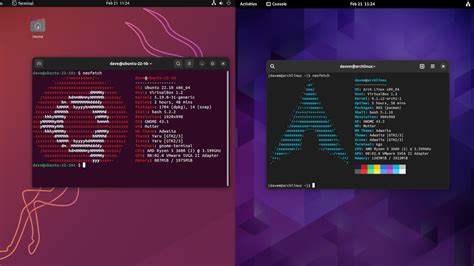
在Linux中,桌面环境通常是在图形用户界面(GUI)下进行切换的,但有时我们也可以通过命令行界面(CLI)来实现这一操作。本文将介绍如何在Linux命令行中切换桌面环境。
一、了解桌面环境的类型
在正式切换之前,用户需要了解自己系统中安装了哪些桌面环境。可以通过以下命令来查看系统中可用的桌面环境:
cat /etc/X11/defaultdisplaymanager 另外还可以通过包管理器来查询已安装的软件包。例如使用以下命令在Debian或Ubuntu上查看已安装的桌面环境:
dpkg l | grep desktop 对于CentOS或Fedora用户,可以使用:
rpm qa | grep desktop 二、切换桌面环境的方法
一旦明确了可用的桌面环境,用户便可以选择合适的方式进行切换。下面介绍两种常用的方法:
1. 初始化不同的桌面环境
首先需要退出当前的图形界面,进入命令行模式。用户可以按下 `Ctrl + Alt + F1/F2/...` 组合键,进入tty界面。在这里登录你的用户账户。输入以下命令来启动所需的桌面环境:
startx /usr/bin/your_desktop_environment 这里的 `your_desktop_environment` 可以是 `gnomesession`、`startkde`、`startxfce4`等。输入后按回车即可启动对应的桌面环境。
2. 修改默认桌面环境
除了在命令行手动切换,用户也可以通过修改默认桌面环境来管理其使用的桌面环境。以Ubuntu系统为例,可以编辑文件 `~/.xsession` 或 `~/.xinitrc`,添加以下内容:
exec your_desktop_environment 保存文件后用户在下次登录时,系统将自动启动设定的桌面环境。
三、使用显示管理器(Display Manager)切换
在Linux中,显示管理器是负责用户会话的图形界面管理工具。当你启动系统时,会看到一个登录界面。在这里许多显示管理器如GDM(GNOME Display Manager)或SDDM(Simple Desktop Display Manager)允许你选择想要进入的桌面环境。
例如在GDM登录界面,你可以在用户信息下方找到一个“齿轮”图标,点击后会弹出可选择的桌面环境列表,选择所需的环境后输入密码登录,即可进入新的桌面环境。
在Linux中切换桌面环境是一项非常实用的技能,它能让用户在不同的工作环境中找到最适合自己的操作方式。特别是在中国市场,很多用户对用户界面的美观性和操作的便捷性有较高的要求,所以掌握切换桌面环境的技巧尤其重要。
通过掌握命令行操作和使用显示管理器,用户可以更为方便地在Linux系统中切换不同的桌面环境,享受更高效的工作体验。如果你是一名新手,建议在熟悉命令行操作的同时也多尝试各类桌面环境,找到最令你满意的组合。





















