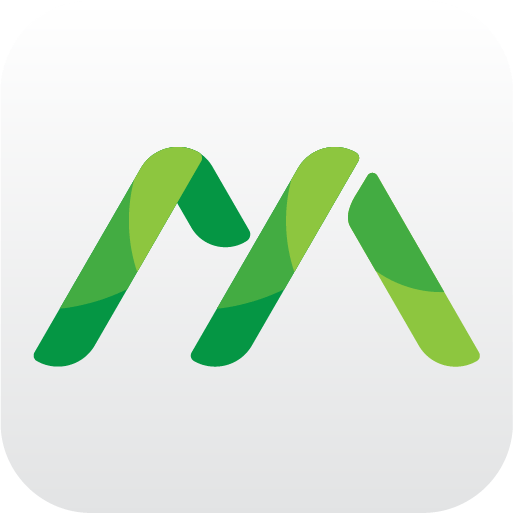在现代办公软件中,Word 2019无疑是使用最广泛的文字处理软件之一。除了基本的文字编辑功能,Word 2019还支持多种排版与设计技巧,其中之一就是设置图片背景。在许多情况下,设置一个合适的图片背景可以使文档更加生动、吸引人,尤其是在制作营销宣传材料、个人简历或学术论文时。那么如何在Word 2019中设置图片背景呢?接下来,我们就来详细介绍一下这个过程。
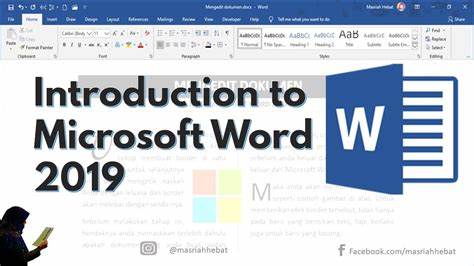
步骤一:打开Word 2019并新建文档
首先启动Word 2019程序,您可以选择新建一个空白文档或打开已有的文档。如果需要在已有文档上修改背景,记得在进行之前备份好原文件,以免不小心丢失重要内容。
步骤二:进入页面布局设置
在菜单栏中找寻“设计”选项卡,点击进入。设计选项卡上有多个样式和格式的选项,此时用户需要选择“页面颜色”下拉菜单。当您点击这个按钮时,会看到多个颜色选项和“填充效果”选项。
步骤三:插入图片作为背景
在“页面颜色”下拉菜单中,您会找到“填充效果”选项,点击它。在弹出的填充效果窗口中,选择“图片”选项卡。接着点击“选择图片”按钮。在您的电脑中选择您想要作为背景的图片。选择后点击“插入”按钮,确保您选择的图片合适且分辨率足够高,以保证背景的清晰度。
步骤四:调整图片透明度
在您插入图片之后,您可以适当地调整其透明度。如果背景图过于鲜艳,可能会影响文字的可读性。在“填充效果”窗口中,您可以通过调整“透明度”滑块来实现这一点。建议设定在30%50%之间,这样可以使文字更加突出,同时又不失背景的美观。
步骤五:保存设置并查看效果
完成上述步骤后,点击“确定”按钮,关掉填充效果窗口。此时您会发现您的文档背景已经成功更换为您所选择的图片。您可以通过滑动滚动条来查看整体效果。如果对此效果不满意,可以再次进入“页面颜色”设置进行调整。
步骤六:其他调整
除了直接将图片设为背景,您还可以使用Word提供的“形状”功能来绘制图形并填充图片。首先插入一个矩形或其他形状,然后右击图形,选择“格式形状”,在填充选项中选择“图片或纹理填充”。这时候您可以选择要填充的背景图,从而让文档设计更加灵活多样。
总结
Word 2019提供了多种方式来美化您的文档,其中设置图片背景是一种简单而有效的方法。通过简单的步骤,您可以使文档的视觉效果大幅提升,给人耳目一新的感觉。在日常工作中,灵活应用这些排版技巧,不仅能够提升文档的美观性,还能增强阅读者的兴趣。希望本篇文章能够帮助您在Word 2019中更好地设置图片背景,让您的文档更加专业、高效。