随着科技的不断发展,Windows 10因其用户友好的界面和强大的功能,在全球范围内受到了广泛的欢迎。但是在某些情况下,用户在重装Windows 10后可能会遇到启动黑屏的问题,这让不少用户感到困惑和烦恼。本文将为您提供一些解决这一问题的方法与步骤,帮助您顺利启动系统。
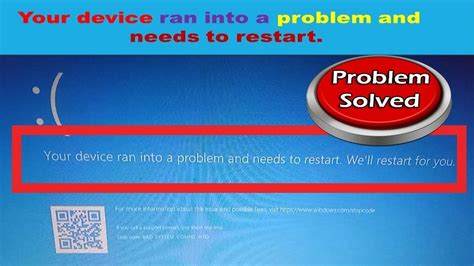
一、确认问题的存在
在尝试解决黑屏问题之前,首先需要确认黑屏的具体情况。启动计算机后,如果屏幕完全没有反应,没有任何启动画面或提示信息,这通常被称为黑屏。但如果有 Windows 徽标出现后屏幕变黑,这可能代表其他问题。
二、基础检查
1. 确保电源连接正常:检查电源线是否插好,是否有电源指示灯亮起。
2. 外部设备排查:拔掉所有外接设备,如USB设备、打印机、外接显示器等,只保留必要的鼠标和键盘。
3. 显示器问题确认:尝试将显示器连接到其他计算机,或者将其他显示器连接到当前计算机,检查显示器是否正常工作。
三、尝试安全模式
如果确认设备正常,但依然出现黑屏,接下来可以尝试进入安全模式。安全模式是Windows运行的一种特殊模式,只加载基础的驱动程序。
1. 开机时快速多次按F8键,直到出现高级启动选项。
2. 选择“安全模式”或“带网络的安全模式”。
3. 进入后,您可以尝试卸载最近安装的驱动程序或软件,看是否解决黑屏问题。
四、修复启动引导
重装Windows后,有时启动引导文件可能出现问题。可以通过Windows安装介质来修复引导。
1. 准备一个Windows 10安装U盘。可以通过微软官方网站下载工具制作。
2. 插入U盘,重启计算机,设置为从U盘启动。
3. 进入Windows安装界面后,选择“修复计算机”。
4. 进入“故障排除”,“高级选项”中选择“命令提示符”。
5. 在命令提示符窗口中,输入以下命令并逐行执行:
bootrec /fixmbr
bootrec /fixboot
bootrec /scanos
bootrec /rebuildbcd
6. 执行完后,重新启动计算机。
五、更新显卡驱动
如果能够进入安全模式但依然无法正常启动,可能是显卡驱动的问题。您可以尝试更新或回滚显卡驱动。
1. 在安全模式下,右击“此电脑”,选择“管理”。
2. 点击“设备管理器”,找到“显示适配器”,右击显卡选择“更新驱动”或“回滚驱动”。
3. 完成更新或回滚后,重启计算机。
六、硬件问题排查
如果上述所有步骤都无法解决问题,可能是由于硬件故障引起的。建议进行以下检查:
1. 检查内存条:重新插拔内存条,确保其连接良好。
2. 硬盘健康检测:使用硬盘检测工具检查硬盘是否出现故障。
3. 如果您有多个内存条,尝试单独运行其中一条,确认是否有损坏。
七、总结
重装Windows 10后遇到黑屏问题并不罕见,但通过以上的方法与步骤,绝大多数用户都能找到解决方案。无论是基础检查、安全模式、修复启动引导,还是更新驱动,针对不同的问题选择合适的解决方式,才能够有效修复。若以上方法仍无法解决问题,建议寻求专业技术支持,确保您的计算机能够正常使用。





















