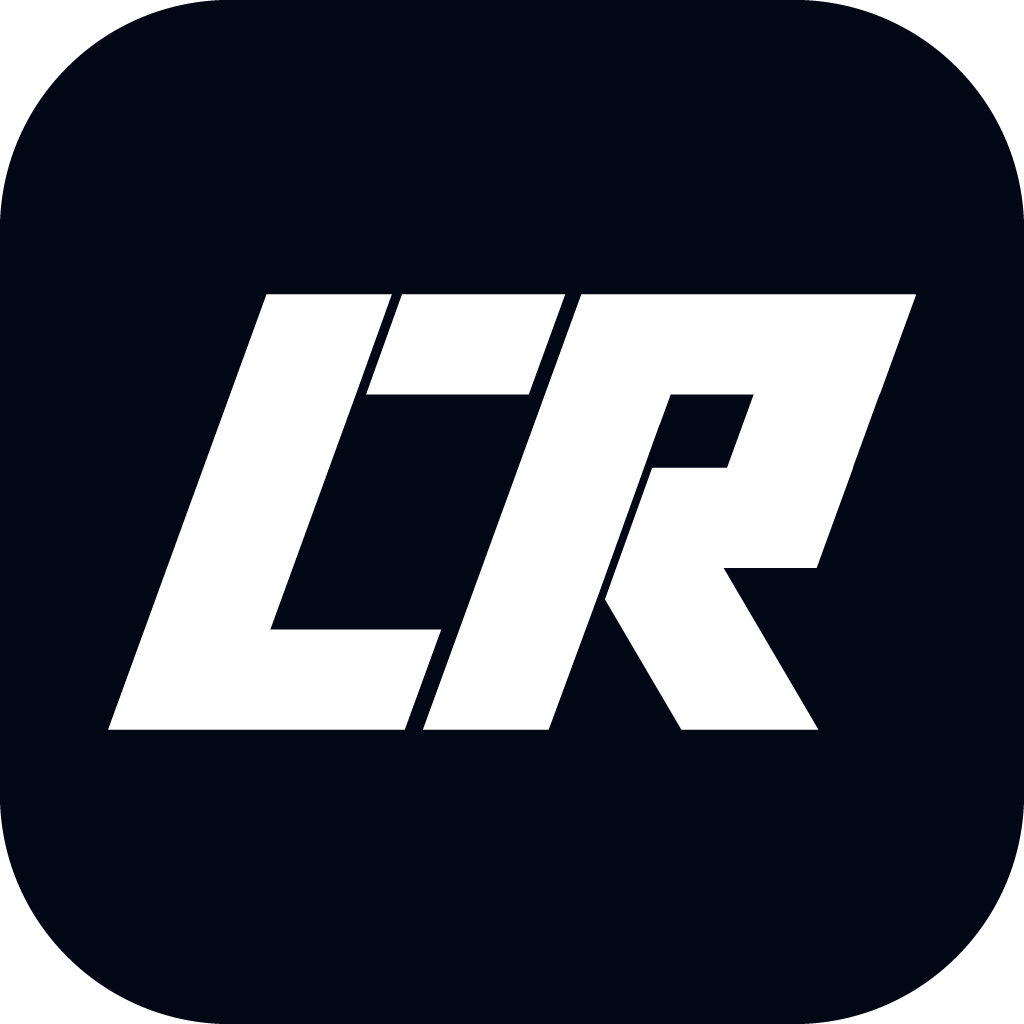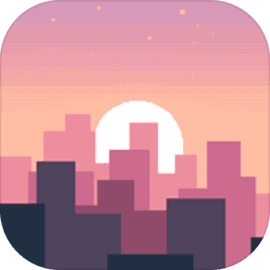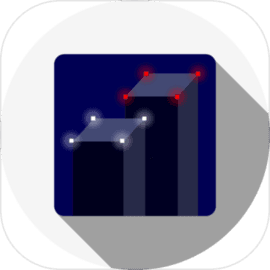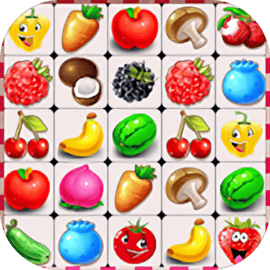在Windows 10操作系统中,自动更新是一个重要的功能,旨在确保用户的系统始终保持最新。但是对于某些用户来说自动更新可能会带来一定的不便,例如在更新过程中导致系统性能下降,或是更新内容与个人需求不符。所以了解如何关闭Windows 10的系统自动更新就显得尤为重要。

本文将为大家详细介绍如何在Windows 10中关闭系统的自动更新,并提供一些替代方案,确保您的系统安全与稳定.
第一部分:通过“设置”关闭自动更新
Windows 10提供了一种简单的方法通过系统设置来暂时关闭自动更新,适合大部分普通用户。步骤如下:
点击“开始”菜单,选择“设置”(齿轮图标)。
在设置窗口中,点击“更新与安全”。
在“Windows 更新”标签下,您会看到更新状态的相关信息。点击“暂停更新”选项,您可以选择暂停更新一段时间(最长可达35天)。
,暂停更新仅是临时措施,35天后系统会自动恢复更新,您需要定期检查并调整此设置。
第二部分:使用“本地组策略编辑器”关闭自动更新
对于更高级的用户,可以通过“本地组策略编辑器”来永久关闭Windows 10的自动更新。此方法适用于Windows 10专业版及企业版,家庭版用户则无法使用该功能。具体步骤如下:
按下“Win + R”组合键,打开“运行”窗口,输入“gpedit.msc”,然后点击“确定”。
在打开的“本地组策略编辑器”中,依次展开“计算机配置” > “管理模板” > “Windows 组件” > “Windows 更新”。
在右侧的窗口中,找到并双击“关闭自动更新”。
在弹出的对话框中,选择“已启用”以关闭自动更新,点击“应用”,然后“确定”。
通过此方法您可以完全阻止系统自动下载和安装更新。
第三部分:修改注册表设置
另一种有效的关闭自动更新的方法是通过注册表编辑器。修改注册表可能会影响系统的稳定性,所以操作前请务必备份注册表。步骤如下:
按下“Win + R”组合键,输入“regedit”,然后点击“确定”。
在注册表编辑器中,依次展开如下路径: HKEY_LOCAL_MACHINE\SOFTWARE\Policies\Microsoft\Windows。 如果没有“Windows”文件夹,可以右键点击“Microsoft”,选择“新建” > “项”,命名为“Windows”。
在“Windows”文件夹中,右键点击空白处,选择“新建” > “DWORD(32位)值”,命名为“NoAutoUpdate”。
双击新创建的“NoAutoUpdate”,将数值数据设置为“1”,然后点击“确定”。
完成上述步骤后,您已成功关闭系统自动更新。在需要更新的时候,可以根据自己的需求手动进行更新。
结论
关闭Windows 10的系统自动更新可以提高系统的灵活性,但在此过程中也需要用户对系统安全性保持警惕。建议用户定期手动检查更新,并安装重要的安全补丁,以确保您的计算机不受到潜在威胁。
通过本文介绍的方法,您可以根据自己的需求选择适合的方式关闭自动更新,确保系统的稳定运行。希望这些信息对您有所帮助,祝您使用Windows 10愉快!