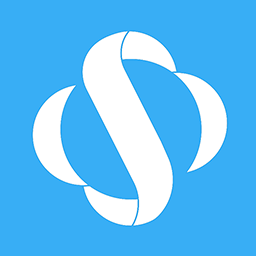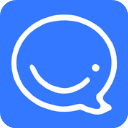在现代办公中,Microsoft Word 已成为我们进行文档编辑和排版的重要工具。其中表格的使用使得信息的呈现更加清晰、直观。但是很多用户在使用Word时,常常对表格的宽度设置感到困惑。本文将详细介绍如何在Word中轻松设置表格的宽度,以优化文档的排版效果。
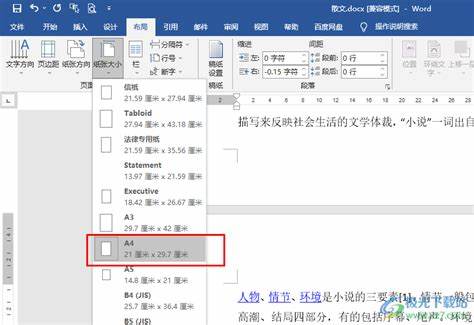
一、表格的基本设置
首先我们需要创建一个表格。在Word中,点击菜单栏的“插入”选项,然后选择“表格”,通过拖动鼠标选择所需的行与列数,快速插入一个表格。创建完成后将光标移动到表格中,这时便会出现表格工具中的“设计”和“布局”两个选项卡。
二、调整表格宽度的方法
在Word中,调整表格宽度有多种方法,下面将逐一介绍:
1. 手动调整列宽
将光标移动到表格某一列的边界线上,当光标变成双向箭头时,按下鼠标左键并拖动,即可手动调整该列的宽度。这种方法快速且直观,但对于需要精确宽度的情况,可能并不理想。
2. 设置具体的列宽
除了手动调整,Word还允许用户设定具体的列宽。选中要调整的列,然后在“布局”选项卡中,找到“单元格大小”一栏。你可以在“宽度”框中输入具体的数值,这样可以实现精确调整,确保表格的排版整齐。
3. 自动调整列宽
Word提供了“自动调整”功能,可以根据内容的多少自动设置列宽。选中表格后在“布局”选项卡中找到“自动调整”按钮,选择“根据内容自动调整”或“根据窗口自动调整”。这可以快速优化表格的显示效果,方便实现信息的最大化呈现。
三、表格宽度的优化技巧
在修改表格宽度时,可以采用一些优化技巧来提升文档的整体排版效果:
1. 使用合并单元格
如果表格中某些内容需要跨越多个列,可以考虑合并单元格。选中需要合并的单元格,在“布局”选项卡中找到“合并单元格”按钮,使用这一功能可以减少列数,从而使表格看起来更加紧凑与美观。
2. 统一设置边距
表格中的边距设置也会影响到宽度及整体效果。在“布局”选项卡中,找到“单元格边距”选项,可以调整内部边距。适当的边距设置不仅让内容更美观,还可以使表格信息更易于阅读。
3. 利用表格样式
Word提供了多种预设的表格样式,这些样式包含多种格式和颜色,能够有效增强表格的视觉效果。在“设计”选项卡中,可以选择不同的样式以匹配文档的整体风格,提升排版效果。
四、总结
在撰写文档时,表格的使用极大地提高了信息的传递效率和可读性。通过本文介绍的方法,用户可以轻松设置Word中表格的宽度,有效优化文档的排版效果。希望大家在以后的办公中,能够灵活运用这些技巧,让文档呈现得更加专业而完美。
无论是在商务环境还是学术写作中,掌握表格宽度的设置都将为文档增添专业性与吸引力。希望各位读者能在实践中不断摸索,找到最适合自己的排版方式!