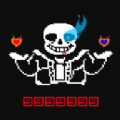在现代计算机使用中,U盘作为一种便携式存储设备,已经成为了我们不可或缺的工具之一。它不仅可以用来存储和转移文件,还可以作为启动盘用于操作系统安装或者故障修复。对于使用Windows 7系统的用户来说了解如何进入U盘启动界面是非常重要的。以下将详细解析这一过程。
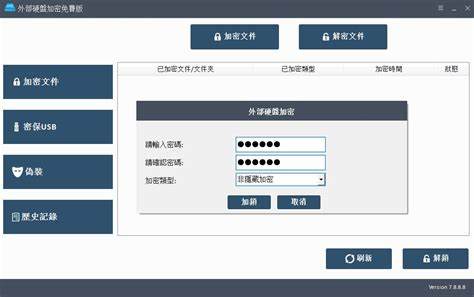
一、准备工作
在开始之前我们需要确保以下准备工作已完成:
1. U盘准备:首先确保你已经将需要的系统镜像文件写入到U盘中。可以使用一些专业的工具,例如Rufus、UltraISO等,将ISO文件写入U盘,制作成启动盘。
2. 备份数据:在制作启动U盘前,请务必提前备份U盘中的数据,因为写入启动文件会格式化U盘,导致数据丢失。
二、进入 BIOS 设置
1. 重启计算机:要进入U盘启动界面,首先需要重启正在使用的计算机。
2. 按下 BIOS 快捷键:在计算机启动时,通常会出现厂商的logo。这时需迅速按下特定的快捷键进入BIOS设置,这个键因品牌不同而异,一般常用的有F2、F10、Del、Esc等。在屏幕上会有提示,通常能看到“Press [Key] to enter Setup”。
3. 本次启动时机:如果不小心错过了,可以重新启动并再次尝试。在进入BIOS后,你将看到各种设置菜单。
三、设置启动顺序
1. 找到启动选项:在BIOS设置界面中,使用箭头键导航到“Boot”或“Boot Order”的选项。不同的主板品牌可能界面会有所不同,但大致会有一个“Boot”菜单来设置启动顺序。
2. 调整启动顺序:通过箭头键选择U盘(通常标记为“USBHDD”或“Removable Device”)并将其移动到启动顺序的最上面。这可以通过使用主板说明书中提供的快捷键(一般是 + 或 键)来完成。
3. 保存并退出:完成调整后,按下F10键(或根据提示找到保存退出选项),然后确认保存更改并退出BIOS设置。计算机会重启。
四、从U盘启动
1. 正常启动过程:当计算机重启时,它应该会从U盘启动。在这过程中有些系统可能会显示启动菜单,你可以选择要启动的设备,如果需要,使用箭头键选择U盘,然后按Enter键。
2. 安装或修复系统:如果你的U盘中有可引导的操作系统,系统将会自动进入安装界面或其它相应界面。根据屏幕上的提示完成安装或修复流程。
五、注意事项
1. USB接口问题:有时USB接口也会影响启动,建议使用主板背面的USB接口(通常是主板直连的接口),而不是前面板的接口。
2. UEFI与传统BIOS:部分现代主板支持UEFI启动,如果你的U盘是使用UEFI方式制作的,确保BIOS中已启用UEFI启动。
3. 安全启动:有些主板可能启用了“安全启动”(Secure Boot),此时需要在BIOS中将其禁用,以便从U盘启动。
通过上述步骤,您可以顺利地在Windows 7环境中进入U盘启动界面。无论是安装新系统还是进行故障修复,这一技能都显得尤为重要。如果您在操作过程中有任何问题,欢迎查阅相关资料或咨询专业人士,确保您的数据安全与系统顺利运行。