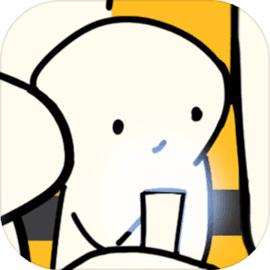在现代办公中,Microsoft Word是一款非常常用的文字处理软件。无论是撰写论文、报告,还是日常文档,许多人都会遇到需要生成目录的情况。目录可以帮助读者快速找到所需的信息,同时提升文档的专业性。本文将为您提供详细步骤,教您如何在Word中轻松生成和调出目录。
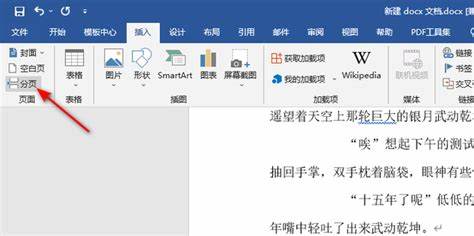
步骤一:设置标题样式
在创建目录之前,首先需要为您的文档添加标题样式。Word中内置了多种标题样式,使用这些样式可以帮助Word识别需要包含在目录中的段落。
1. 打开您的Word文档。
2. 选中第一章节的标题,通常可以是“第一章”、“绪论”等。
3. 在“开始”选项卡中,找到“样式”组。在这里您可以选择“标题1”样式。这个样式通常用于章标题。
4. 对于二级标题(例如“1.1 节标题”),同样选中相应的文本,在样式组中选择“标题2”。如果还有三级标题,可以选择“标题3”。根据需要分配不同的标题样式。
步骤二:插入目录
完成标题样式设置后,接下来就是插入目录了。
1. 将光标定位到您希望插入目录的位置,通常是在文档的开头。
2. 点击“引用”选项卡。
3. 在“目录”组中,您将看到“目录”按钮,点击它。
4. 系统会弹出多个预设的目录格式供您选择,可以选择一个最适合您文档风格的格式。
5. 点击所选目录格式,Word会自动生成目录,并将每个标题的页码与对应的标题链接在一起。
步骤三:更新目录
随着文档的编辑,内容可能会有所改变,此时需要更新目录以反映最新的信息。
1. 当您的文档完成编辑并添加了新内容后,您需要更新目录。
2. 点击生成的目录,您可以看到目录顶部出现“更新目录”选项。
3. 选择“更新整个目录”选项,Word会自动重新生成目录,以反映最新的标题和页码。
步骤四:格式化目录
有时候您可能希望对生成的目录进行自定义格式设置,以使其更符合您的需求。
1. 在“引用”选项卡中,点击“目录”旁边的下拉箭头,选择“自定义目录”。
2. 在弹出的“目录”对话框中,您可以设置显示的标题级别、页码对齐方式等。
3. 如果您想改变目录的样式,可以在“选项”中进行调整,比如选择不同的字体、字号等。
4. 完成设置后,点击“确定”,Word将应用您所设置的格式。
注意事项
在使用Word生成目录时,有几个注意事项需要牢记:
1. 在插入目录之前确保所有标题都已正确应用样式,否则目录将无法包含未标记的部分。
2. 更新目录时,确保文档中的标题已经排序,这样更新后的目录才能正确显示。
3. 如果您在使用过程中需要额外的帮助,可以查阅Word的帮助文档或在线教程,获取更多信息。
通过以上步骤,您应该能够在Word中轻松生成和调出目录。目录不仅提升了文档的专业性,还能够有效帮助读者快速找到信息。无论是在学术写作、商业报告,还是其他任何类型的文档中,正确使用目录功能都将使您的工作事半功倍。如果您还没有尝试过,请立刻动手,体验Word给您带来的便利吧!