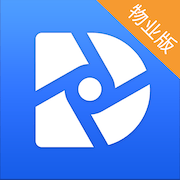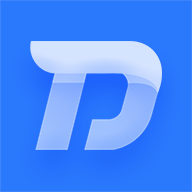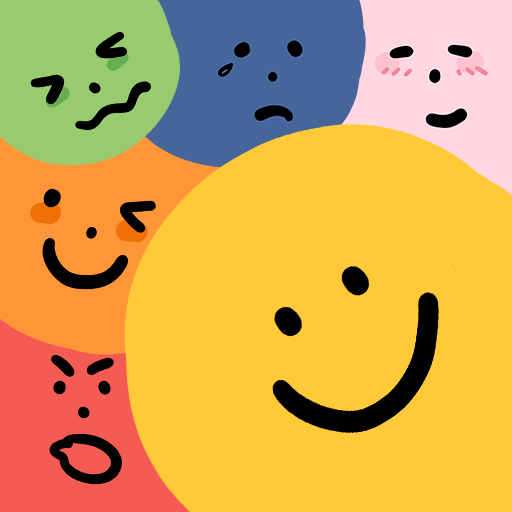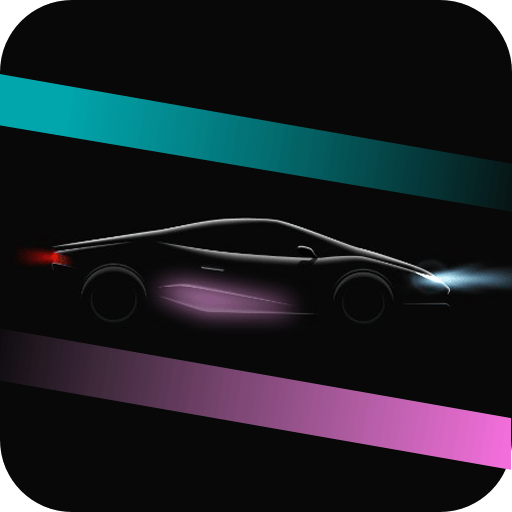在日常使用Windows 10操作系统时,用户可能会遇到桌面图标无法打开的问题。这种情况不仅影响工作效率,还可能影响用户的使用体验。本文将列举一些常见原因及解决方法,帮助用户快速恢复正常使用。
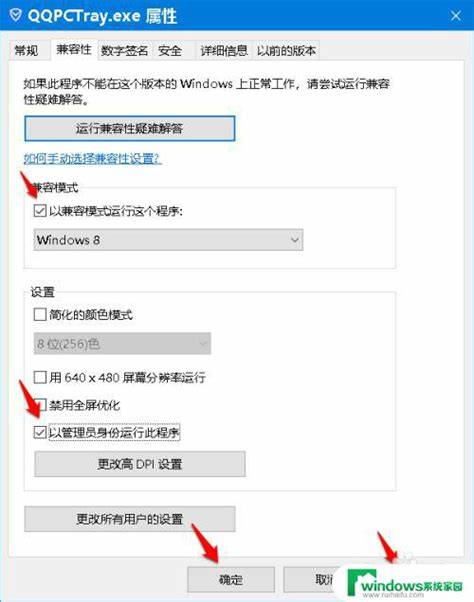
一、常见原因分析
1. 系统错误:Windows 10在运行过程中,可能因为某些系统错误导致图标无法响应。在更新系统或安装新软件时,这种情况尤为常见。
2. 损坏的快捷方式:如果桌面上的快捷方式被损坏或丢失,点击时自然无法打开对应的程序。
3. 软件冲突:某些应用程序可能会与桌面功能冲突,导致图标无法打开。
4. 图形驱动问题:过时或损坏的图形驱动程序也会导致桌面图标无法正常工作。
5. Windows资源管理器问题:Windows资源管理器是操作系统的重要组成部分,如果它出现问题,可能会导致桌面图标失去响应。
二、解决方法
1. 重启Windows资源管理器
有时简单地重启Windows资源管理器即可解决问题。用户可以通过以下步骤进行操作:
按下快捷键Ctrl + Shift + Esc,打开任务管理器。
在“进程”选项卡中找到“Windows资源管理器”,右键点击并选择“重启”。
等待几秒钟看看桌面图标是否可以正常打开。
2. 检查快捷方式完整性
如果是快捷方式损坏导致的问题,可以尝试删除问题图标后重新创建快捷方式。具体步骤如下:
右键点击桌面上的图标,选择“删除”。
打开“开始菜单”,找到相关应用程序,右键点击并选择“发送到”选项,然后选择“桌面(创建快捷方式)”。
3. 更新显卡驱动
检查并更新显卡驱动程序,确保其为最新版本。如果是过时的驱动导致问题,可以通过以下步骤进行更新:
右键点击“此电脑”,选择“管理”。
在“设备管理器”中找到显卡,右键点击,选择“更新驱动程序”。
按照提示完成更新并重启计算机。
4. 执行系统文件检查
如果怀疑是系统文件损坏引起的问题,可以使用系统文件检查工具进行修复。操作步骤如下:
按下Win + R键,输入“cmd”,然后按Ctrl + Shift + Enter进入管理员模式。
在命令提示符中输入“sfc /scannow”并按Enter键。
等待扫描完成,按提示修复任何检测到的问题。
5. 检查Windows更新
确保系统已安装最新的Windows更新。系统更新可能包含修复程序,解决已知问题。用户可以通过“设置”>“更新与安全”>“检查更新”来检查并安装更新。
6. 建立新用户账户
如果所有方法均无效,可以尝试建立一个新的用户账户,以确定是否为用户配置问题所致。步骤如下:
进入“设置”>“账户”>“家庭与其他用户”。
选择“添加其他用户”,按照提示创建新账户。
登录新账户查看桌面图标是否能正常工作。
三、总结
通过以上几种方法,用户可以有效解决Windows 10桌面图标无法打开的问题。无论是简单的重启,还是更新驱动程序,都是解决此类问题的有效手段。如果问题依然存在,建议联系专业技术支持,获取进一步帮助。
希望通过本文的介绍,能帮助您顺利解决桌面图标无法打开的问题,提高您的使用体验。保持系统的更新和维护,可以减少此类问题的发生。