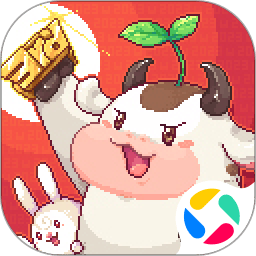随着游戏行业的蓬勃发展,越来越多玩家开始关注硬件的选择,而固态硬盘(SSD)因其高速度、高性能而受到青睐。相较于传统的机械硬盘,固态硬盘在读取和写入速度上都有显著提升,这对于需要快速加载的游戏来说无疑是一个巨大的优势。要在Steam平台上将游戏安装到固态硬盘上,并不复杂。本文将为你详细解析操作步骤,助你尽享更流畅的游戏体验。

步骤一:确认固态硬盘已连接并可用
首先确保你的固态硬盘已经正确连接到电脑,并且系统能够识别。在Windows系统中,你可以右键点击“此电脑”,选择“管理”,再选择“磁盘管理”,查看是否能看到你的固态硬盘。如果你能在列表中找到它,并且状态为“在线”,那么就可以进行下一步。
步骤二:创建Steam库文件夹
接下来你需要在固态硬盘上为Steam创建一个新的库文件夹。启动Steam客户端,登录你的账户,随后按照下列步骤操作:
在Steam客户端界面左上角,点击“Steam”选项。
选择“设置”或“偏好设置”。
在设置窗口中,找到“下载”标签。
在该标签下有一个“Steam库文件夹”的选项,点击“库文件夹”按钮。
接下来点击“添加库文件夹”,然后选择你的固态硬盘,在其中创建一个新文件夹,命名为例如“SteamLibrary”。
完成后新的库文件夹会显示在列表中,你就可以在该固态硬盘上安装游戏了。
步骤三:安装游戏到固态硬盘
新建了游戏库文件夹后,接下来你可以选择将游戏安装到固态硬盘:
在Steam库中,找到你要安装的游戏。
点击游戏右侧的“安装”按钮。
在弹出的窗口中,你可以选择刚才创建的Steam库文件夹作为安装位置。
选择好后点击“下一步”,继续进行游戏的安装。
安装完成后游戏就会存储在你的固态硬盘上,你可以随时通过Steam客户端启动它。
步骤四:调整已有游戏的安装位置(可选)
如果你已经在其他硬盘上安装了一些游戏,并希望将它们转移到固态硬盘上,可以按以下步骤操作:
在Steam库中,找到你要移动的游戏。
右键单击该游戏,选择“属性”。
在属性页面中,选择“本地文件”标签。
点击“浏览本地文件”,打开游戏文件夹。
关闭Steam客户端,然后将整个游戏文件夹复制到你之前创建的固态硬盘的Steam库文件夹中。
重新启动Steam客户端,右键单击该游戏,选择“属性”。
在“本地文件”标签下,点击“验证游戏文件的完整性”,Steam将会自动识别游戏已经移动,完成更新。
将Steam游戏安装到固态硬盘,并不复杂。通过以上几个简单的步骤,你就可以享受到更快的加载速度和更加流畅的游戏体验。不论是新游戏的安装,还是已有游戏的迁移,SSD都可以成为你游戏体验的最佳伴侣。在硬盘空间越来越珍贵的今天,合理管理游戏库,充分利用固态硬盘的性能,将会是每位玩家的明智选择。
希望本文能够帮助你顺利地将Steam游戏转移到固态硬盘上,让你尽情享受游戏的乐趣!