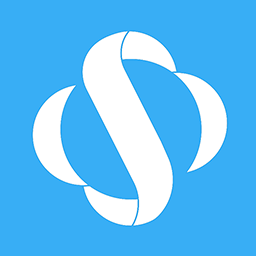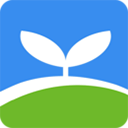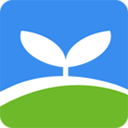在Windows操作系统中,PowerShell是一个功能强大的命令行工具和脚本语言,它集成了许多系统管理和自动化任务的功能。无论是系统管理员、开发人员,还是高级用户,PowerShell都可以帮助他们快速、高效地完成各种任务。本文将介绍如何在Windows中使用PowerShell运行命令。
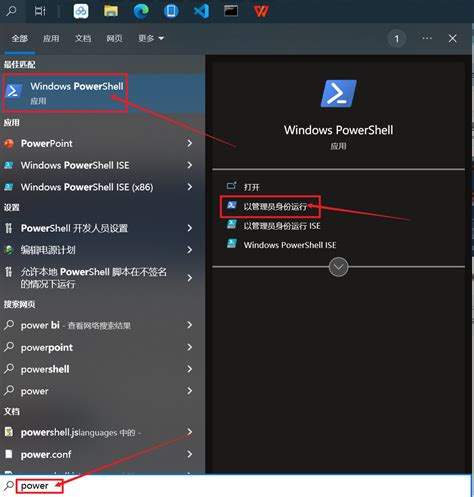
什么是PowerShell?
PowerShell是一种任务自动化框架,包含命令行外壳和脚本语言。与传统的命令提示符不同,PowerShell允许用户使用对象进行操作,而不仅仅是文本。这意味着用户可以对系统资源(如文件、注册表项和进程)进行更复杂的管理。
打开PowerShell
在Windows 10和Windows 11中,你可以通过以下几种方式打开PowerShell:
使用搜索功能:点击任务栏上的搜索图标,输入“PowerShell”,然后从搜索结果中选择“Windows PowerShell”或“Windows PowerShell (管理员)”。
使用运行对话框:同时按下“Win + R”键,在弹出的对话框中输入“powershell”,点击“确定”即可。
通过任务管理器:右键点击任务栏,选择“任务管理器”,在“文件”菜单中选择“运行新任务”,然后输入“powershell”。
为了执行某些系统管理命令,您可能需要以管理员权限运行PowerShell。在打开PowerShell时选择“以管理员身份运行”即可。
运行PowerShell命令
一旦打开PowerShell窗口,你可以直接输入命令并按“Enter”键运行。以下是一些基本的PowerShell命令:
GetCommand:列出可用的命令。
GetHelp:获取指定命令的帮助信息,例如:GetHelp GetProcess。
GetProcess:查看当前运行的进程。
GetService:查看计算机上所有服务的状态。
SetExecutionPolicy:更改脚本执行策略,例如:SetExecutionPolicy RemoteSigned允许执行本地脚本。
你可以使用管道符(|)将一个命令的输出传递给另一个命令。例如使用以下命令查看当前运行的进程,并按占用内存排序:
GetProcess | SortObject WorkingSet 执行脚本文件
除了输入命令,PowerShell还允许执行脚本文件。脚本文件的扩展名一般为.ps1。要执行脚本文件,首先需要确保执行策略允许执行脚本,这可以使用SetExecutionPolicy命令进行设置。
例如假设你有一个名为“script.ps1”的脚本文件,可以通过以下方式运行:
.\script.ps1 在运行之前请确保当前目录是脚本文件的所在目录,或者你可以提供脚本的完整路径。
PowerShell中的常见命令用法
以下是一些常见的PowerShell命令及其使用方法:
获取文件和目录:使用GetChildItem获取当前路径下的所有文件和文件夹。可以使用过滤器来限制输出,例如:GetChildItem *.txt仅获取所有文本文件。
复制文件:使用CopyItem命令。示例:CopyItem source.txt destination.txt。
删除文件:使用RemoveItem命令,例如:RemoveItem test.txt。
PowerShell是一个功能复杂且灵活的工具,可以极大地提高Windows用户的工作效率。无论是简单的命令行操作,还是复杂的脚本编写,PowerShell都为用户提供了丰富的功能支持。通过掌握基本的PowerShell命令和使用技巧,用户可以更加高效地管理自己的计算机及其资源。
希望这篇文章能够帮助你更好地理解和使用PowerShell。在实际操作中,多加练习和探索,将使你在系统管理和自动化任务中越来越得心应手。