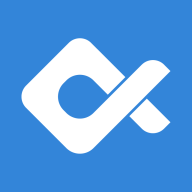在现代社会计算机已经成为人们日常生活和工作中不可或缺的工具。但是很多用户在长时间使用电脑时,常常会遇到屏幕自动黑屏或休眠的问题,这不仅影响了工作效率,还可能中断正在进行的任务。本文将为您详细介绍如何禁用电脑的自动黑屏和休眠设置,以解决这一常见问题。
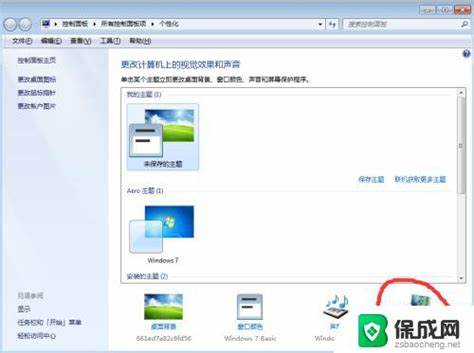
一、了解自动黑屏和休眠的概念
在讨论禁用设置之前,我们首先要了解什么是自动黑屏和休眠。自动黑屏是指电脑在一段时间内未进行任何操作后,屏幕会自动关闭以节省能源。而休眠则是将计算机的当前状态保存到硬盘中,并在此后将系统进入低功耗状态。虽然这两项功能有助于保护设备和节省能耗,但在某些情况下,它们可能会对用户造成困扰。
二、禁用自动黑屏设置
1. Windows系统
对于使用Windows操作系统的用户,禁用自动黑屏相对简单。请按照以下步骤操作:
点击“开始”按钮,然后选择“设置”(齿轮图标)。
在设置窗口中,找到“系统”选项并点击。
接着选择“电源和睡眠”选项。这里你会看到屏幕和睡眠的设置。
在“屏幕”部分,你可以设置“在xxx分钟后关闭屏幕”中的选项,选择“从不”。
在“睡眠”部分,同样可以将“在xxx分钟后进入睡眠”设置为“从不”。
2. Mac OS系统
对于Mac用户,禁用自动黑屏的方式略有不同:
点击屏幕左上角的苹果图标,选择“系统偏好设置”。
找到“节能”选项,点击进入。
在“节能”窗口中,您可以看到关闭显示器和进入休眠的设置。
调整“关闭显示器”选项为“从不”,同时将“休眠”设置为“从不”。
三、禁用休眠设置
除了解决自动黑屏问题,很多用户也希望关闭休眠功能。下面是针对不同操作系统的解决方案:
1. 在Windows系统中禁用休眠
打开“设置”窗口,选择“系统”。
点击“电源和睡眠”,在睡眠设置中选择“从不”。
另外还可以通过命令提示符彻底禁用休眠模式:按下“Win+R”组合键,输入“cmd”并按下回车。
在打开的命令提示符窗口中,输入以下命令: powercfg h off
按下回车,这将禁用休眠功能。
2. 在Mac OS系统中禁用休眠
同样打开“系统偏好设置”,选择“节能”。
将“计算机休眠”滑块调整至“从不”。
另外您也可以勾选“防止计算机自动进入休眠状态”选项,以确保在长时间使用电脑时,设备不会自动休眠。
四、其他解决方案
除了禁用这些设置以外,还有其他方法可以帮助您更好地管理屏幕黑屏和休眠问题:
1. 使用第三方软件
一些第三方软件可以帮助您管理电源和屏幕设置,提供更灵活的控制选项。例如您可以使用“Caffeine”或“InsomniaX”等工具,防止计算机进入休眠状态。
2. 定期活动
如果您只是偶尔需要使用电脑较长时间,而不希望调整系统设置,可以考虑定期进行一些简单的操作,比如移动鼠标或敲击键盘,以防止屏幕黑屏或计算机进入休眠。
在使用电脑的过程中,屏幕自动黑屏和休眠功能可能会带来一些不便。通过上述步骤,您可以轻松禁用这些设置,确保在工作或娱乐时不受打扰。无论您使用的是Windows还是Mac系统,这些方法都能够有效解决屏幕黑屏问题,让您的计算体验更加顺畅。
希望本篇文章能够帮助到您,如有其他问题,欢迎随时咨询!