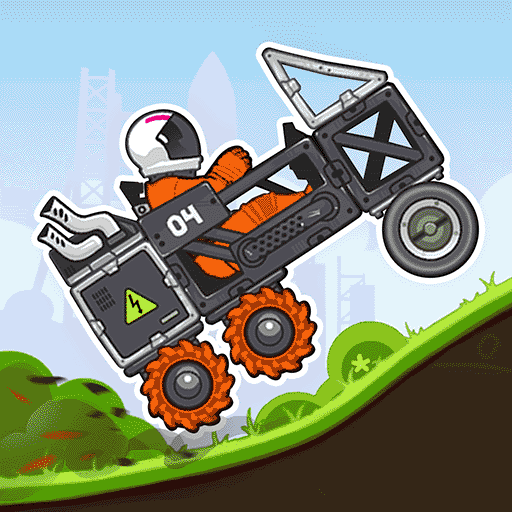随着现代生活节奏的加快,越来越多的人开始使用电脑来处理工作和娱乐。但是长时间的电脑使用不仅消耗电力,还可能对电脑的硬件造成一定的影响。所以掌握如何设置定时关机可以有效地节约能源并保护电脑的使用寿命。本文将为您详细介绍在Windows 10系统中设置定时关机的方法。
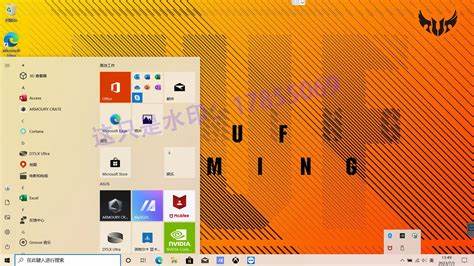
一、使用“任务计划程序”设置定时关机
Windows 10自带的“任务计划程序”可以帮助用户实现自动关机的目标。以下是具体步骤:
按下“Win + R”键打开“运行”窗口,在输入框中键入“taskschd.msc”,然后按回车键。
在“任务计划程序”窗口中,点击左侧的“任务计划程序库”,然后在右侧找到并点击“创建基本任务”。
在弹出的“创建基本任务向导”中,输入任务的名称,如“定时关机”,然后点击“下一步”。
选择触发器例如“每天”或“每周”,然后点击“下一步”。根据选择的触发器设置具体的时间。
在“操作”选项中选择“启动程序”,然后点击“下一步”。
在“程序或脚本”中输入“shutdown”,在“添加参数”中输入“/s /t 0”。这里“/s”表示关机,而“/t 0”表示立即关机。完成后点击“下一步”。
最后确认您的设置后点击“完成”。
通过以上步骤,您就成功设置了一个定时关机任务。在设定的时间到达时,您的电脑将会自动关机。
二、使用命令提示符设置定时关机
除了“任务计划程序”,Windows 10还提供了命令提示符的方法来设置定时关机。这个方法相比于“任务计划程序”更为简单。下面是具体的步骤:
按下“Win + X”键,选择“命令提示符(管理员)”以管理员身份运行命令提示符。
在命令提示符中输入以下命令:shutdown s t 3600。
这里的“3600”表示设置在3600秒后(即1小时后)关机。如果您希望在其他时间自动关机,只需将数字替换成对应的秒数即可。
按下回车键后,您会收到一条提示信息,显示电脑将在指定的时间后关机。
若需取消定时关机,只需在命令提示符中输入“shutdown a”并按下回车键即可。
三、使用第三方软件设置定时关机
除了上述两种方法外,许多第三方软件也可以帮助用户实现定时关机的功能。这类软件通常提供了更为友好的用户界面和更多的自定义选项。常用的定时关机软件有“Wise Auto Shutdown”、“Auto Shutdown Genius”等。使用这些软件时,只需下载并安装,然后按照软件的指引进行时间设置即可。
四、注意事项
设置定时关机虽方便,但用户在操作时需注意以下事项:
确保在关机前保存所有正在进行的工作,以免数据丢失。
在设置定时关机时,考虑到正在运行的程序和下载任务,以免影响正常使用。
如果需要临时停止定时关机任务,可使用“任务计划程序”或命令提示符中的取消命令。
通过本文介绍的方法,您可以轻松设置Windows 10的定时关机功能,保护您的电脑,节约电力。同时也提高了电脑的使用效率。希望这篇教程对您有所帮助!