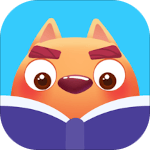在使用Microsoft Word进行日常文档处理时,目录的排版和字体设置是一个重要环节。一个美观且规范的目录不仅能提升文档的整体效果,还能帮助读者快速定位所需信息。特别是在一些正式场合,如学术论文、报告等,统一目录的字体尤为重要。接下来本文将分享一些实用的方法和技巧,帮助大家轻松设置Word目录中的点点字体。
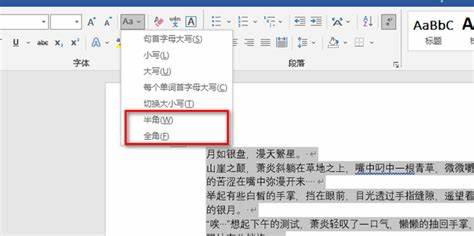
一、设置目录的基础知识
首先我们需要明白在Word中创建目录的基本步骤。一般来说目录是由各级标题组成的,这些标题需要使用Word自带的样式功能来格式化。常用的样式有标题1、标题2、标题3等,它们通常对应文档的不同层级。使用这些样式后,我们可以通过“引用”菜单下的“目录”功能自动生成目录。
二、设置点点的字体
在Word中,目录前的点点是由“制表符”来实现的,默认情况下,这些点点的字体和样式可能与文档主体的字体有所不同。要统一这些点点的字体,以下是几种实用的方法:
1. 修改样式
Word中的样式是全局适用的,如果希望统一目录中的点点字体,可以直接修改“目录1”、“目录2”等样式的设置。具体步骤如下:
首先右键点击要修改的目录样式(如“目录1”),选择“修改”。
在弹出的窗口中,可以看到当前样式的设置。点击“格式”按钮,选择“字体”。
在字体设置中,可以选择所需的字体、大小、颜色等,设置完成后,点击“确定”。
最后确保勾选“新文档基于此模板”,以便该样式在后续文档中也能保持一致。点击“确定”完成设置。
2. 自定义目录格式
除了修改样式外,用户还可以自定义目录格式,以便更好地满足特定需求。步骤如下:
在“引用”选项卡下,选择“目录”并点击“自定义目录”。
在自定义目录窗口中,点击“选项”,可以设置各级标题的样式,同时也可以修改制表符和点点的显示。这里可以调整“展现方式”,还可以选择不同的制表符符号。
另外通过设置“格式”选项,可以调整点点的字体样式和间距,实现字体的一致性。
完成设置后点击“确定”,保存并退出。
3. 手动调整
如果在某些特殊情况下,以上方法无法满足需求,用户也可以手动调整。这种方法虽然相对繁琐,但在必要时也能达到目的:
首先生成目录后,选中目录中的点点部分。
右键点击选择“字体”选项,手动设置点点的字体。
这种方式适合小规模替换,但如果目录较长,则不建议使用。
三、保存和应用目录格式
完成上述设置后,为了在今后的文档中保持一致性,我们可以将修改后的文档另存为模板。模板保存的方法如下:
在Word中点击“文件”菜单,选择“另存为”。
选择保存位置,文件类型选择“Word模板”。
给模板命名后点击“保存”。
下次需要编写新文档时,直接基于该模板创建即可。
四、总结
统一Word目录中的点点字体可以极大地提升文档的专业程度和美观度。通过修改样式、自定义目录格式和手动调整等方法,用户可以快速实现目录的统一设置。希望本文提供的方法与技巧能够帮助到大家,在今后的文档处理过程中,创造出更加规范和整洁的目录。